こんばんは、くろねこです。
昨年末(2020年の年末)、作成したネットアクセス用PCですが、
このブログでも報告した通り、ネットワーク周りが正しく動作できていない状態で、
Windowsの「トラブルシューティング」を毎回実施し、だましだまし今日まで使ってきました。
まあ、PCのログオン直後に一回だけやればよいことなのですが、
くろねこの性格上、それは許されることではありません。
問題をもう二か月以上放置しており、モヤモヤしていました。
ということで、このネットワーク周りの問題の解決に挑みます。
- 問題点のおさらい
- ライセンス情報のバックアップ
- ディスクを初期化
- Windows10 クリーンインストール
- ライセンスの認証状態の確認とデバイスの認識状況
- トラブルシューティング後の再起動
- 違うネットワークアダプタでやってみる
- 無線接続に変更する
- そう言えば
- 蘇った10年近く前の記憶
- 有線LAN接続のみがNGとなる
- スイッチングHUBのスパニングツリー無効化へ
- 問題解決 無事ドメインネットワークに接続
問題点のおさらい
このPCで起きている問題は、
ネットワークがパブリックネットワークになる。
正しいのはドメインネットワークのはず、診断ツールで復旧するが再起動すると再発する。
(そのほかの問題は解決済みです。)
これについて、どのように解決を行うかも下記のように整理しています。
- 違うネットワークアダプタでやってみる
USB接続タイプのネットワークアダプタ(どこかに2~3はあるはず)で試してみる。できれば、WOL(wake on lan) 対応のものがいいですね。 - 無線接続に変更する
USB接続タイプのWiFiアダプタ(これもどこかにあるはず)に変更する。
この場合、WOLは諦める。 - 修正パッチが出るのを待つ
いつになるかわからないし、更なるバグが含まれている可能性もある。
詳細については、関連する記事をご覧ください。
ここまで、いろいろ調査&設定変更などしてきたので、PCの状態はかなり汚れてます。
問題の複雑化を極力避けるには、クリーンインストールしなおして、各対策を実施するのが良いと判断しました。
で、再インストールに取り掛かります。
ライセンス情報のバックアップ
おそらく再インストール後、Windows10は自動的にライセンス認証されるはずであるが、念のため、Advanced Tokens Manager v3.5 RC 5でライセンス情報をバックアップする。

ネットアクセス用PCなので、ライセンス費用が必要となるものは、Windows以外何も入っていないので、心置きなく進めることができます。
ディスクを初期化
これも、完全にクリーンな状態からインストールしたいので、WindowsPEでディスク(SSD)を初期化します。
WindowsPE3.0のUSBメモリ(以前に作成しておいたものを利用)で、システムをブートします。
WindowsPEが起動したら、USBメモリを取り外し、ディスク系メディアはPC内蔵のSSDのみの状態とします。
(初期化するので、余計なものが接続されている場合、誤って違う方を初期化する可能性があるので)

使用するコマンドは、diskpartコマンドです。
対象ディスクを選択し、すべてのパーティションを削除するだけです。
diskpartコマンドの仕様や使い方については、下記のドキュメントをご覧ください。
すべてのパーティションを削除したら、WindowsPEを終了します。(コマンドプロンプトでexitを入力)
Windows10 クリーンインストール
Windows10のインストール用USBメモリ(20H2用)でブートします。
(ネットアクセス用PC作成時に使用したUSBメモリです。)
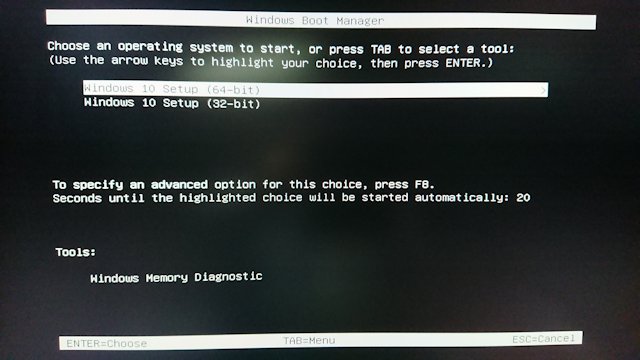
もちろん、Windows10 64ビット を選択します。
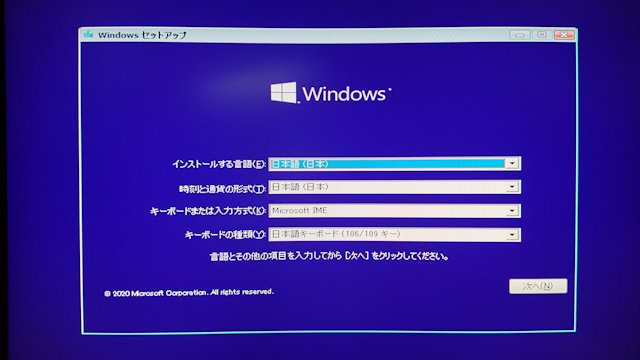
再インストールなので、Windowsのライセンス認証では「プロダクトキーがありません」を選択して進めます。
オペレーディング システムの選択では、Proを使用していたので、Windows 10 Pro で進めます。
インストールの種類では、Windowsのみをインストールするを選択します。
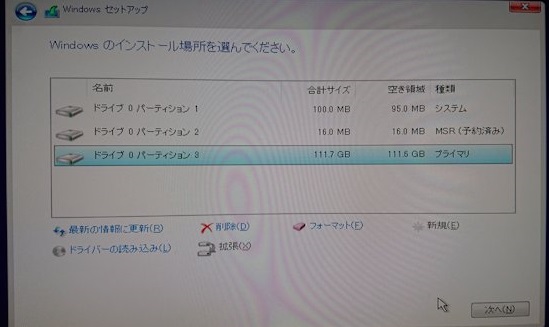
インストール場所は、基本全域ですが、勝手にシステム領域とMSRがとられます。(気にしません)
このPCに搭載しているSSDは120GBなので、1ドライブ構成とします。
(Windows10のシステムドライブは100GB以上をお勧めします。
また、Windows Updateなどで一時的に空き領域が必要となるので、常に20~30GBの空きがあるようにした方がいいです。)
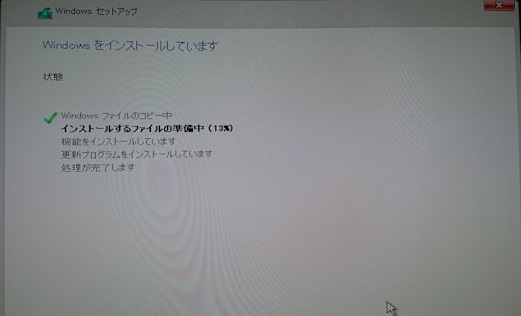
やっぱり、SSDは速いです。
10分少々でインストールが終わります。
初期セットアップをすすめ、「すべてお任せください」の画面
う~ん 胡散臭い と思ってたら、写メ取り損ねてしまった。
ライセンスの認証状態の確認とデバイスの認識状況
ここで、念のため、ライセンスの認証状態を確認します。
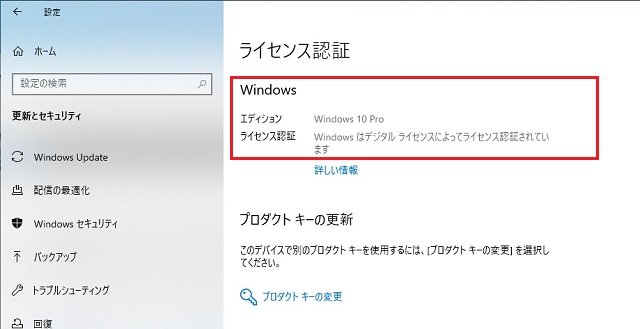
大丈夫ですね。やはり、一度、認証したデバイスの場合は自動認証が効いてます。
初期状態のデバイス認識状況は、「PCIシンプル通信コントローラー」以外は認識しているようです。
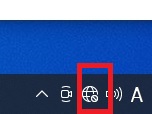
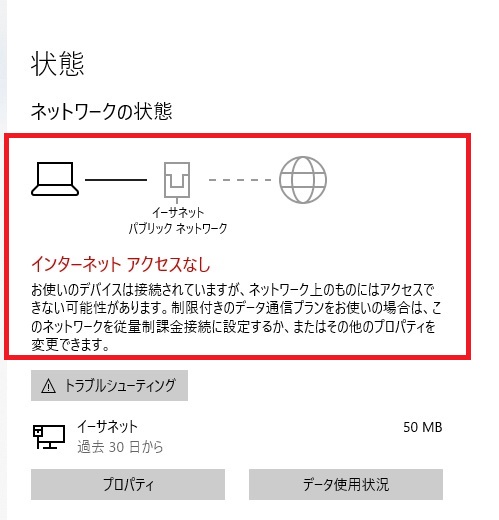
ネットワークの状態は、やはりNGですね。
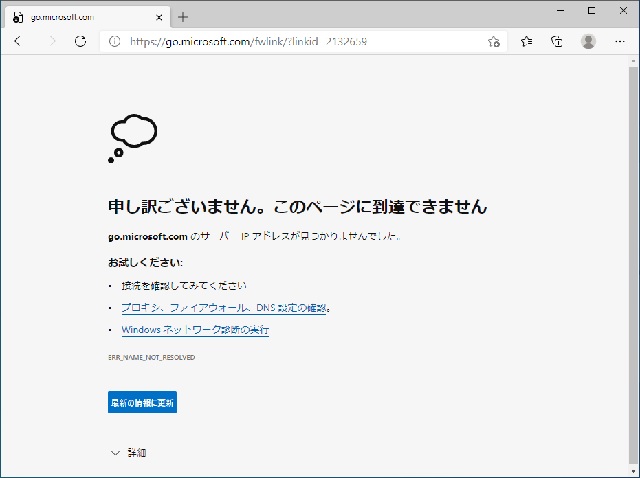
トラブルシューティングをしてみる。
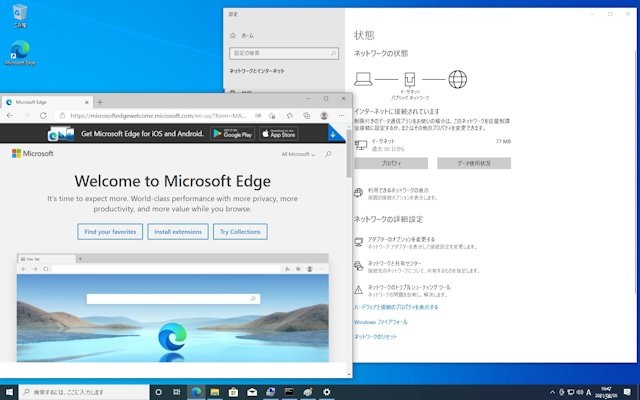
接続できました。
ここまでは、再インストール前と同じです。
問題は、このトラブルシューティングが、再起動後やシャットダウン後にも活きているかです。
トラブルシューティング後の再起動
何回か再起動して、状態を確認します。
なにか不安定です。
「ネットワークをリセット」というメニューがあるので、リセットしてみる。
念のため、LANケーブルも交換します。
再び、再起動やシャットダウンを繰り返してみる。
安定したように思えたので、IPアドレスを設定(くろねこのネットワークは固定IPなのだ)し、PC名を再設定します。
IPアドレスも、PC名も再インストール前と同じものです。
PC名の変更で、再起動後も問題ないようです。
念のため、ipconfig /all で接続状態も確認。ipv6アドレスも振られてます。
次は、ドメイン参加です。

状況は一変します!
ドメイン参加後、ネットワークにはつながりますが、ドメインネットワークに接続されていない状況です。
パブリックネットワークになったり、プライベートネットワークなったり・・・
トラブルシューティングするとドメインネットワークに。
違うネットワークアダプタでやってみる
家に転がってるUSB接続の有線ネットワークアダプタを用意しました。(どんな家なんだ ^^;)
- IO-DATA ETG-US2
- BUFFALO LUA3-U2-AGT
どちらも、USB2.0接続のGigabit対応のネットワークアダプタです。

はじめに、ETG-US2を接続し、デバイスを認識させ、IPアドレスを設定します。
そして、再起動やシャットダウンを繰り返してみます。
変化なし!
パブリックネットワークになったり、プライベートネットワークなったり・・・
トラブルシューティングするとドメインネットワークに。
LUA3-U2-AGTはやらなくても同じ結果になりそうなので、別の方法に。
無線接続に変更する
これも家に転がってたUSB接続の無線アダプタです。
- BUFFALO WLP-UC-AG300
802.11n対応の所謂無線子機です。

WLP-UC-AG300をPCに接続し、デバイスを認識させ、IPアドレスを設定します。
そして、再起動やシャットダウンを繰り返してみます。
安定してます!!
文句なしに、ドメインネットワークに接続されました。
これで、いいじゃん
と思わないところが、くろねこの変態チックなところ(爆)
やはり、安定した速度の有線LAN、そして、Wake On Lanは使いたい。
(設置場所が高い位置なので)
ここで、大きなお耳のついた頭を落ち着かせるためにコーヒーブレイク。
小一時間、FMを聞きながらコーヒーを嗜む・・・
そう言えば
現場に戻った くろねこ 。リセットした頭で状況を整理してみる。
・ オンボード有線LAN(realtek) : NG
・ USB接続の有線LAN(ETG-US2) : NG
・ USB接続の無線LAN(WLP-UC-AG300) : OK
自宅の他のPCは、最近はノートをメインに使用しているので、もちろん、無線LAN接続で、ドメインネットワークに接続しています。(意識してません)
そう言えば、
ビデオ編集マシン
(i7-950 CPUの ミドルタワー型組み立てマシンで有線LAN接続
→ 最近は使ってなかった)は、
ドメインネットワークにならず、Network location serviceの再起動するバッチを自動実行するようにしたなぁ~と
そうだ、そのバッチは別の有線LAN接続のデスクトップで最初作成したんだ!
ここで、過去の記憶が走馬灯のように流れ始め、ある記憶が蘇る。
蘇った10年近く前の記憶
当時、ある企業のネットワークの運用に関わっていたくろねこ。
その問い合わせは、ある拠点の座席を移動した後、ネットワークにアクセスできない。
何度か再起動するとつながることがあるが、また、次の日、つながらなくなる。ということであった。
PCはデスクトップで、有線LANで接続されている。座席移動前は全く問題なかった。
調査の段階で、問題のPCを他の問題が発生していない人の席でケーブル接続すると問題なくつながることがわかり、PCの問題よりも、LANケーブル側であることが分かった。
その後の調査で、問題の席のLANケーブルは、拠点の大元のスイッチングHUB(コアHUB)から直接引かれていた。
他の席は、拠点のコアHUBから、所謂、島HUBを経由したケーブルである。
コアHUBと島HUBの違いは、もちろん型式など異なるが、設定上の大きな違いは、
コアHUBはスパニングツリーの設定が有効であることだった。
誤接続に伴うネットワーク障害の発生を防止するため、各拠点のコアHUBは
スパニングツリーを有効にしていた。
座席変更の際に、問題の席は近くに島HUBが無く、工事業者さんがコアHUBから距離が短かったため、直接、ケーブルを引いたとのこと。
(全社的には、クライアントPCは島HUBに接続することで統一していた。)
この頃、ドメイン配下のクライアントがスパニングツリーを有効化したスイッチングHUBに直接接続した場合、
ドメインコントローラとの通信が正常にできないこと、
くろねこの意識にはありませんでした。
たまたま、クライアントPCは島HUBに接続するルールだったので問題が発生していなかっただけだったのである。
この時の問題は、もっとも近い島HUBからケーブルを引き直すことで問題解決したのである。
有線LAN接続のみがNGとなる
無線LAN接続で問題が発生しなかったのは、
無線アクセスポイントが、スパニングツリーが無効化されたスイッチングHUBと同等の働きをしていたためである。
くろねこのおうちのネットワークは、24ポートのスイッチングHUB
(DELL PowerConnect 5324)を中心に構成されてます。
特に特別な設定をしていないので、スパニングツリーは有効状態でした。
このスイッチングHUBは、Windows7が登場する前に設置したもので、当時のネットワークではクライアントPCとドメインコントローラ間の通信は問題なかったのです。
その後、時の流れとともに、クライアントはWindows7、Windows8/8.1、Windows10と進化し、時々発生する問題はそんなに重要視していなかったのです。

スイッチングHUBのスパニングツリー無効化へ
PowerConnect 5324のスパニングツリーを無効化するため、ブラウザで管理コンソールにアクセスするのですが、古いブラウザでないとアクセスできない!
仕方ないので、Internet Explorer 11を起動し、動作モードをIE6にして管理コンソールにアクセスしました。
メニューからスパニングツリーの項目を開き、Disableにします。
ネットアクセスPCにつなげた、USB有線ネットワークアダプタ、USB無線ネットワークアダプタを取り外し、
オンボードのLANポートにネットワーク設定を行い、ケーブルを再接続ののち、PCを再起動します。
問題解決 無事ドメインネットワークに接続
PCを起動すると、ログオン画面の段階で画面右下のネットワークアイコンがパソコンマークになってます。(以前は地球儀でした。)
ログオンしてネットワークの状態を確認すると、ドメインネットワークに接続されてます。再起動やシャットダウンの後でも問題はありません。
当初、ネットアクセスPC側の問題とばかり思ってましたが・・・
もう何年も前から始まっていたのですね。
年末から、ずっと悩んできたネットアクセスPCの問題は、
です。
あ~ 疲れた。。。



