こんばんは くろねこです。
MicrosoftからWindows11が正式リリースされましたね。
というわけで、
とりあえず触ってみよう! と。
今回はそのレポートです。

この記事では下記の流れで進めさせていただきます。
なお、インストールの方法などは 当方の環境に合わせていますので、その部分はご自身の環境に合わせて読み替えて進めてください。
また、今回ご紹介する方法は、
Windows11の動作要件を満たさないPCへのインストールです。
Windows11の動作を保証するものではありません。
実施する方はあくまでも自己責任でお願いします。
■ 記事の流れ ■
- Windows11のインストール要件
- インストール用のターゲットマシン
- インストール用USBメモリの作成
- インストール開始
- 「このPCでは Windows11 を実行できません」
- インストールを続行
- Windows11 初ブート & ログイン
- ライセンス認証
- あとがき
Windows11のインストール要件
インストール可能なハードウェアの条件について、リリース前から様々な情報が流れましたね。そんなWindows11も先週、ようやく正式リリースされました。
マイクロソフトが提示している Windows11の動作要件は下記のようになります。(要約)
- プロセッサ 1GHz以上の2コア以上の64ビット互換プロセッサ搭載
- メモリ 4GB以上
- ストレージ 64GB以上の記憶装置
- システム ファームウェア UEFI、セキュア ブート対応
- TPM トラステッド プラットフォーム モジュール (TPM) バージョン 2.0
- グラフィックス カード DirectX 12 以上 (WDDM 2.0 ドライバー) に対応
- ディスプレイ 対角サイズ 9インチ以上で 8ビットカラーの高解像度 (720p) ディスプレイ
動作要件の詳細についてはこちらをご覧ください。
ここで、世間をざわつかせたのが、セキュアブートとTPM2.0対応であること なんです。
TPM2.0は確か2015年ころにリリースされたもの。Windows11は2015年で線引きするということで、巷では古いPCの一掃なのでは? とざわついたのです。
こうなるとくろねこの家のPCのほとんどは、Windows11へのアップグレードをあきらめなくてはなりません。
ですが・・・
このセキュアブートとTPM2.0のチェックを迂回してインストールさせる方法が公開されました。
今回はこの方法で本当にインストールが可能なのかを確認しました。
インストール用のターゲットマシン
今回、インストール先となるものは、2012年製 DELL LATITUDE E6320 です。
このブログではおなじみのPCです。

写真のとおりに、Windows7 プレインストールモデル です。
当時はハイスペックなPCでしたが、Windows10へのOSアップグレード時に、Windows10を快適に利用するためにSSDへの換装やメモリを増設し、「使える状態」にハードを増強しました。
「使える状態」にした際の記事は、こちらにありますので、お時間のある方はご覧ください。
今回、このPCに新しいSSDを取り付け、クリーンインストールします。(せっかく入っているWindows10が壊れるとちょっと困るので・・・)
インストール用USBメモリの作成
最初にインストール用メディアを作成します。
インストール用メディアは、16GBのUSBメモリを使用します。
(使用するUSBメモリは初期化されます。中身のバックアップを忘れずに)
ここからは、インストールメディア作成用のPCでの作業になります。
準備したUSBメモリを先に接続しておきます。
次に下記のURLからダウンロードします。
https://www.microsoft.com/ja-jp/software-download/windows11
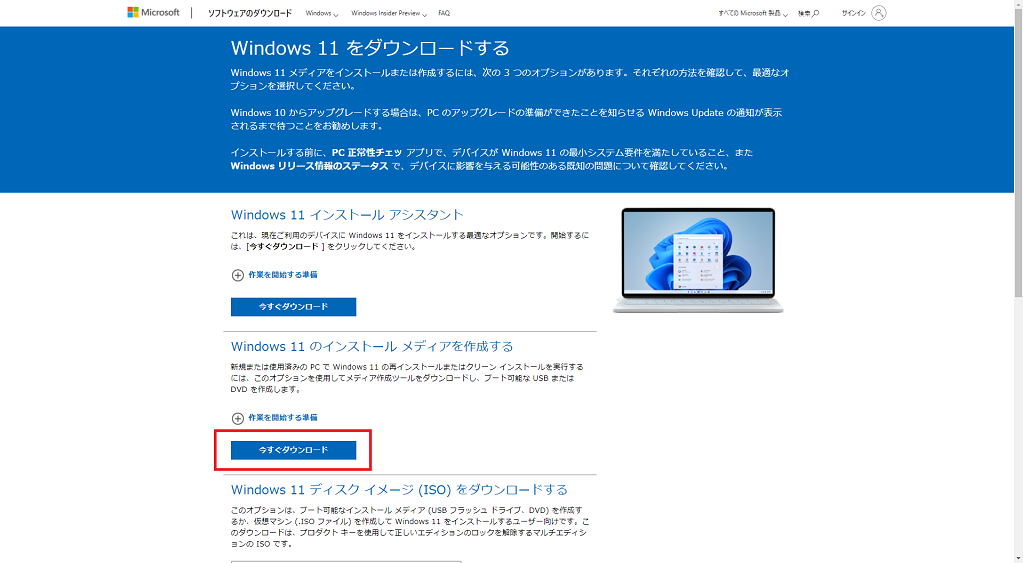
インストールした MediaCreationToolW11.exe を管理者として実行します。
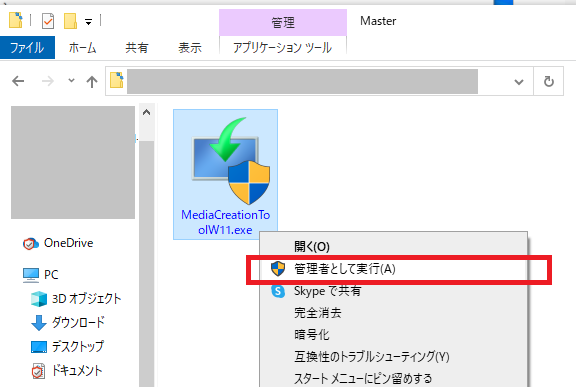
メディア作成ツールが起動したら、流れに沿って進めます。
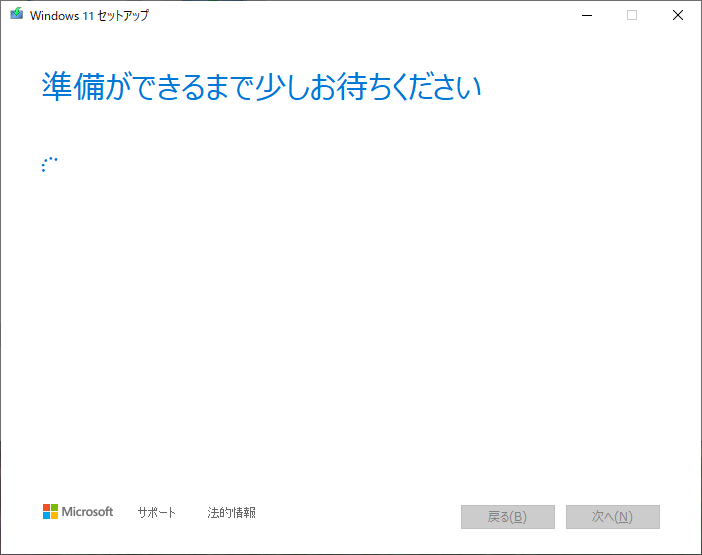

次に、言語とエディションの選択の画面になりますが、言語のみ選択可能(といっても日本語以外にする理由がありません。)です。
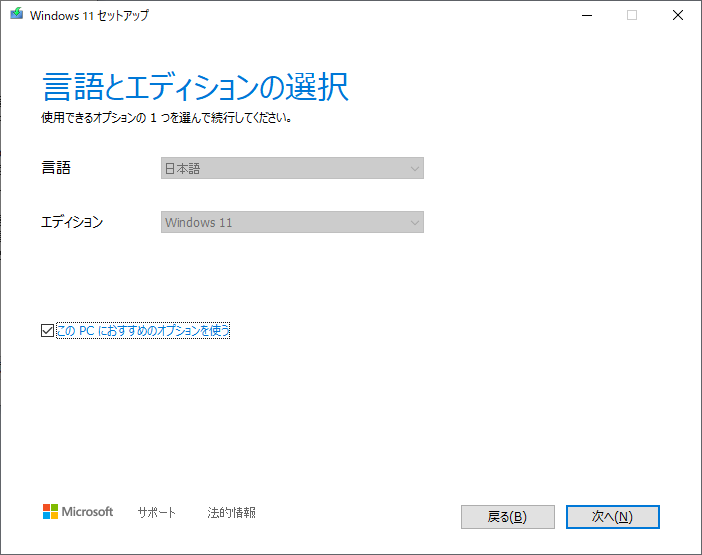
次に、使用するメディアの選択です。
最初に準備したUSBメモリなので「USBフラッシュドライブ」を選択します。
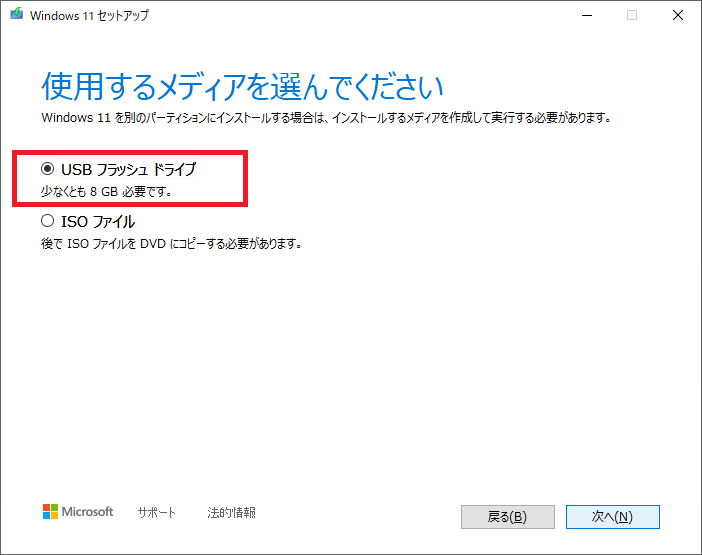
USBメモリのドライブを選択します。
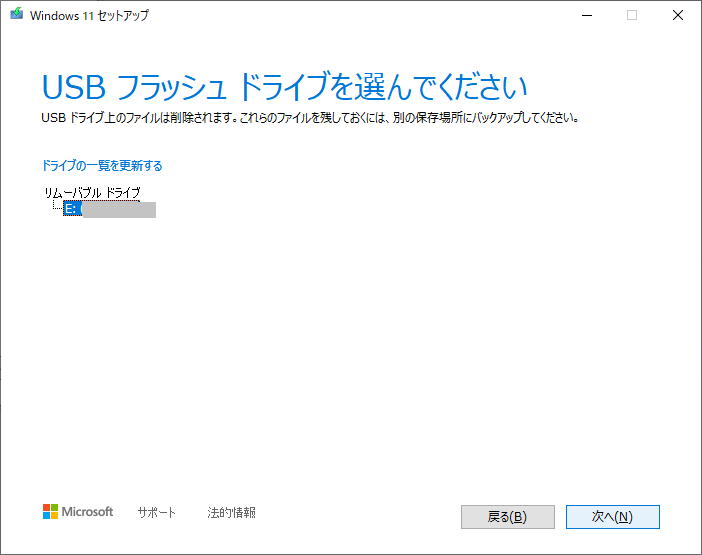
あとはメディアが出来上がるのを待つだけです。
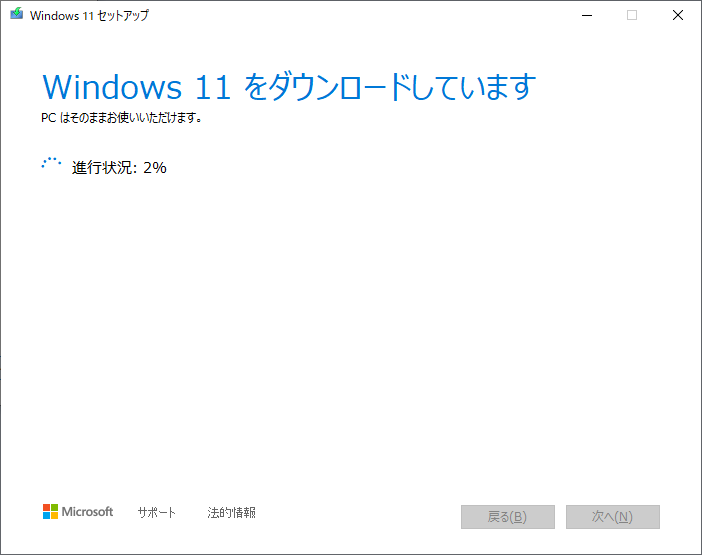
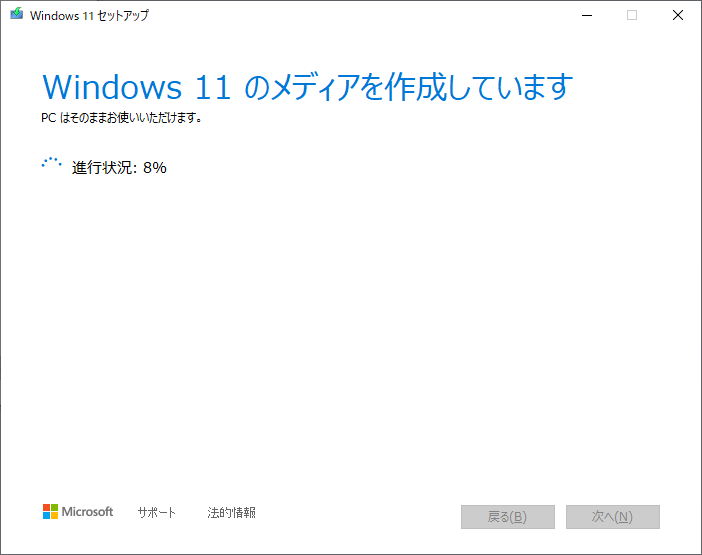
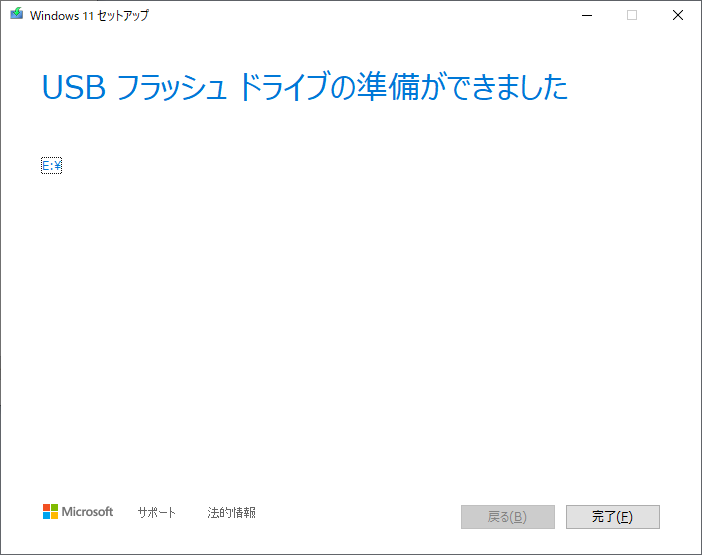
「完了」ボタンをクリックしたら、USBメモリを取り外します。
これで、Windows11のインストールメディアは出来上がりました。
インストール開始
ここからは、Windows11をインストールするターゲットPCでの操作になります。
作成したインストールメディアUSBメモリ(以下、USBメモリ)をPCに接続します。
電源を入れ、USBメモリからシステムをブートします。
言語やキーボードの種類はデフォルトのまま進め、下の画面の「今すぐインストール」をクリックします。
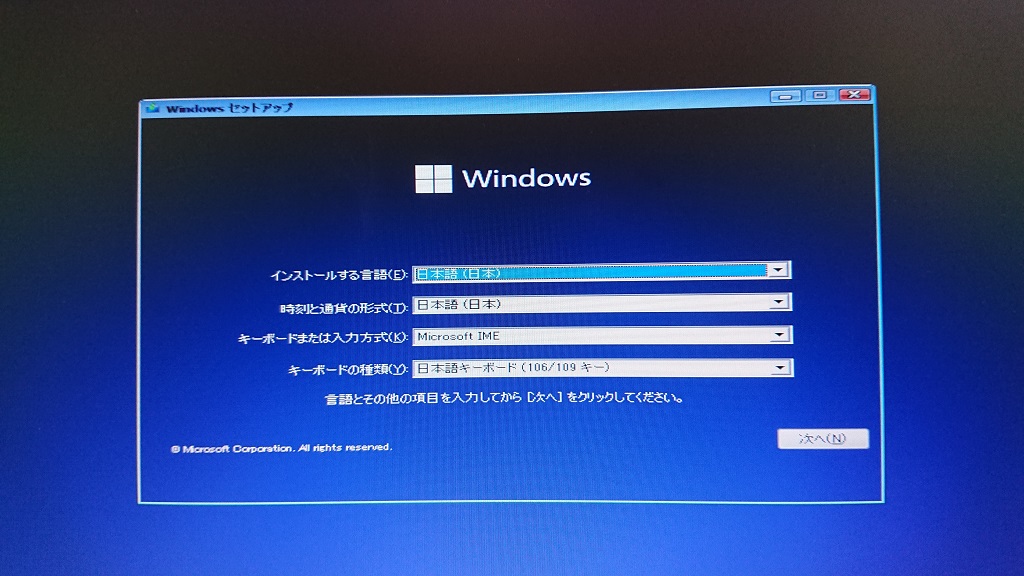
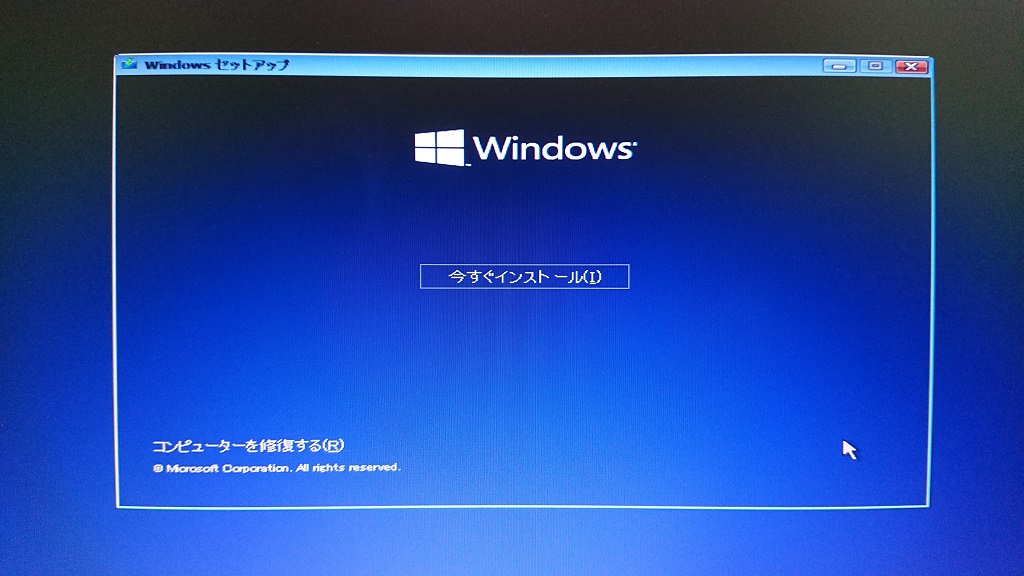
Windowsのライセンス認証では「プロダクトキーはありません」をクリックします。

オペレーティングシステムの選択では、Windows11 Pro を選択します。(ドメイン参加するため)
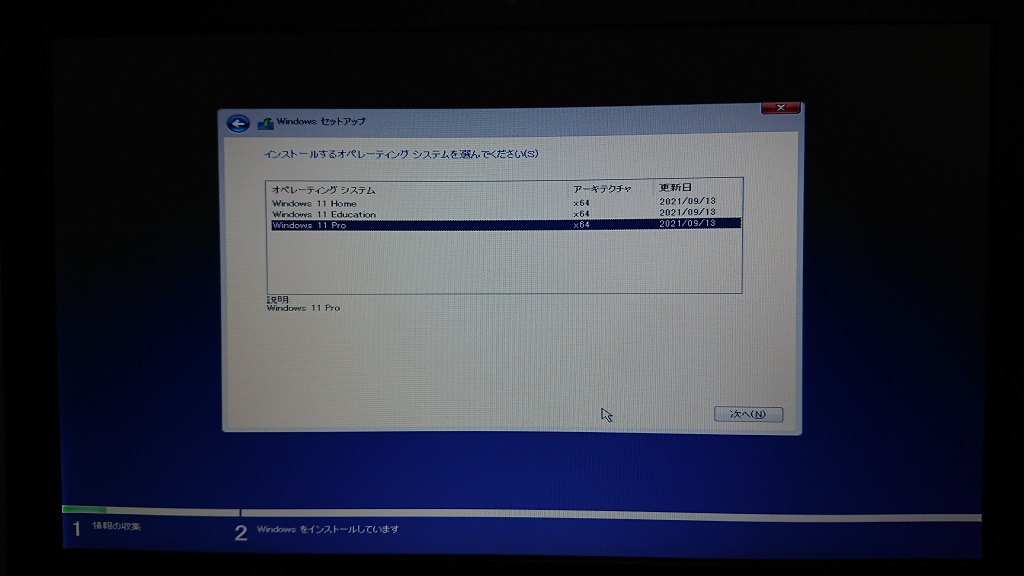
「このPCでは Windows11 を実行できません」
やがて下記の画面が表示されます。

通常なら、ここで終了です。
ですが・・・
ここで、レジストリを変更し、セキュアブートとTPM2.0のチェックを迂回させます。
この作業を実施する場合は自己責任で実施してください。
作業失敗によりいかなる損失が発生しても、当サイトは一切の責任を負いかねます。
上記の画面が出ている状態で、Shift + F10 でコマンドプロンプトを起動します。

HKEY_LOCAL_MACHINE\SYSTEM\Setup を開き、「LabConfig」キーを追加します。
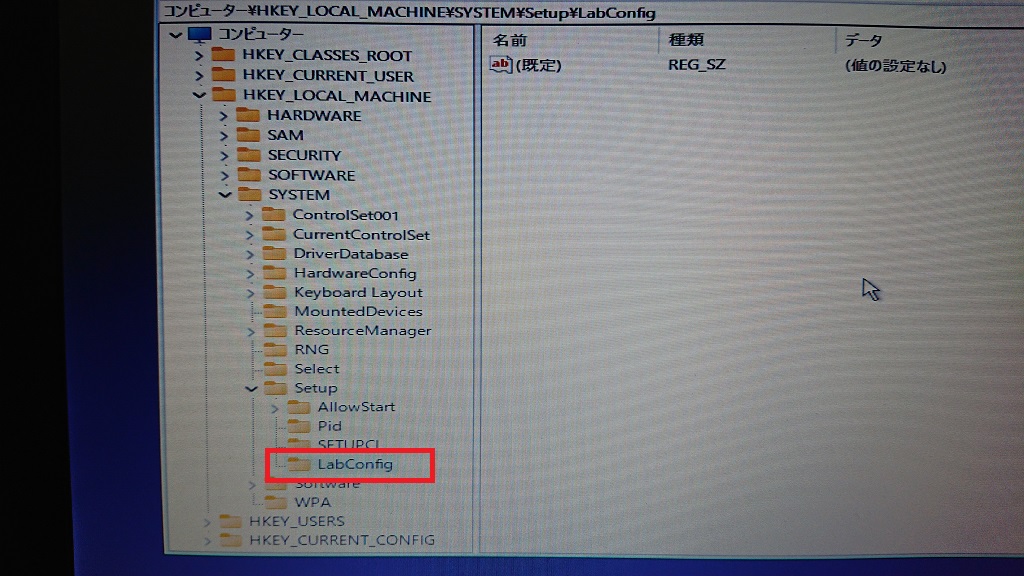
LabConfigキーの配下に下記の値を追加します。
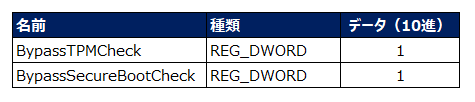
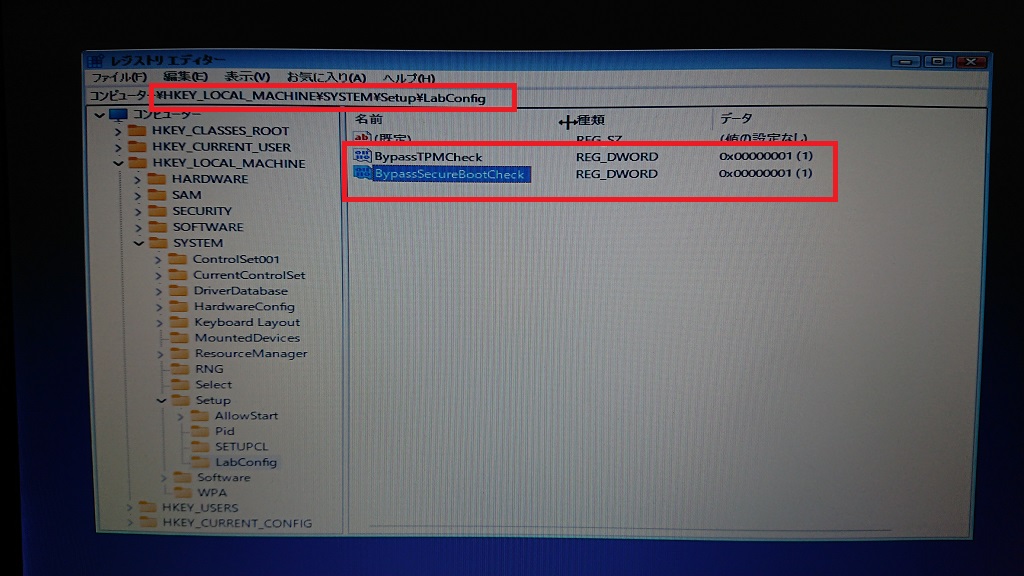
完了したら、レジストリエディタを閉じます。
次に、「このPCでは Windows11 を実行できません」画面の左上の戻るボタンで戻り、再度インストールを開始します。
インストールを続行
再度インストールを実行すると、「このPCでは Windows11 を実行できません」画面は表示されずにインストールが進みます。
下記の画面が表示されれば、セキュアブートとTPM2.0のチェックは迂回したことになります。
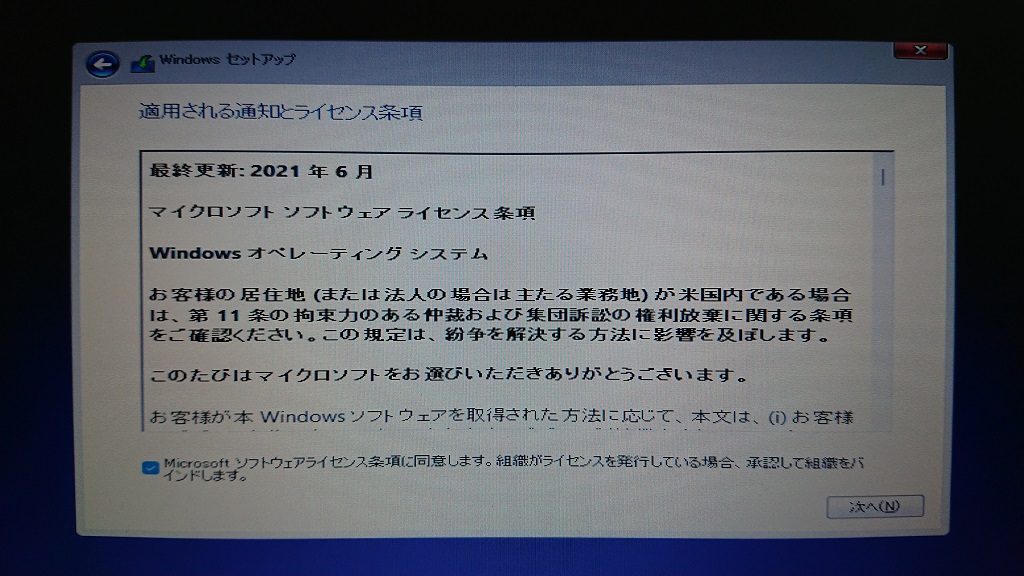
あとは淡々とインストールを進めます。

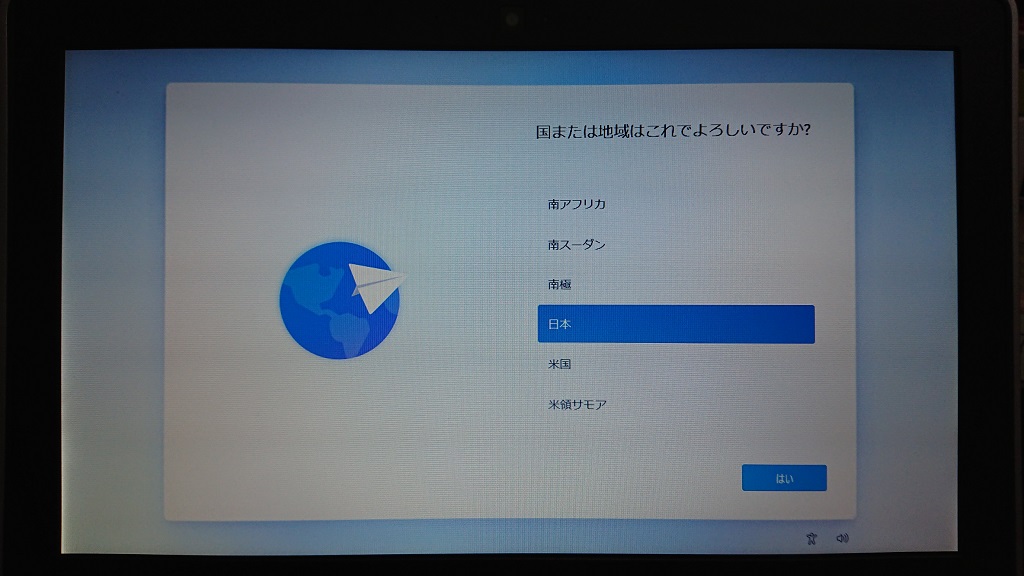
インストールの最終段階です。
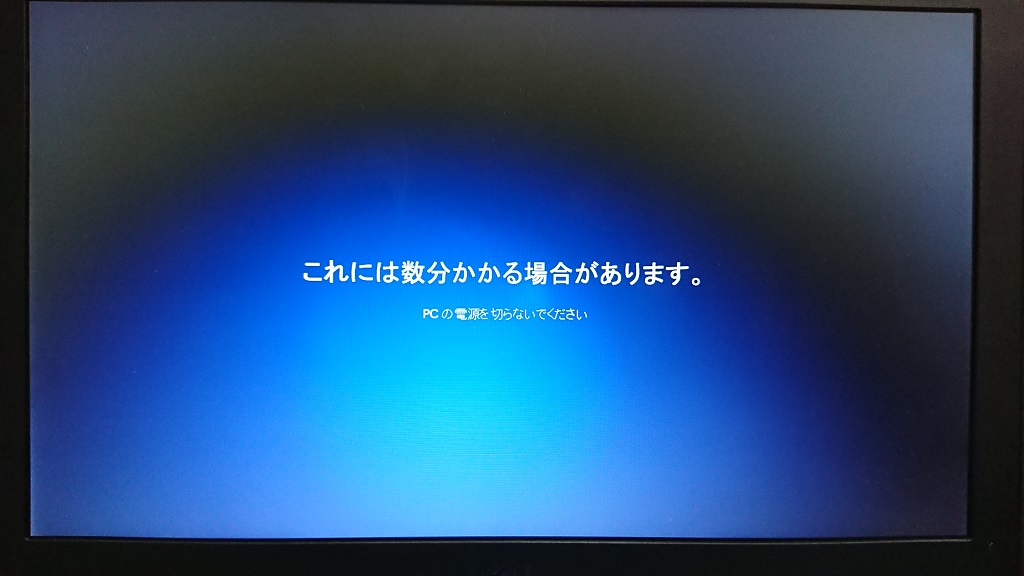
Windows11 初ブート & ログイン
インストールが終了し、Windows11が起動します。

ログイン画面は、ubuntuのロック画面によく似てます。
早速、ログインします。
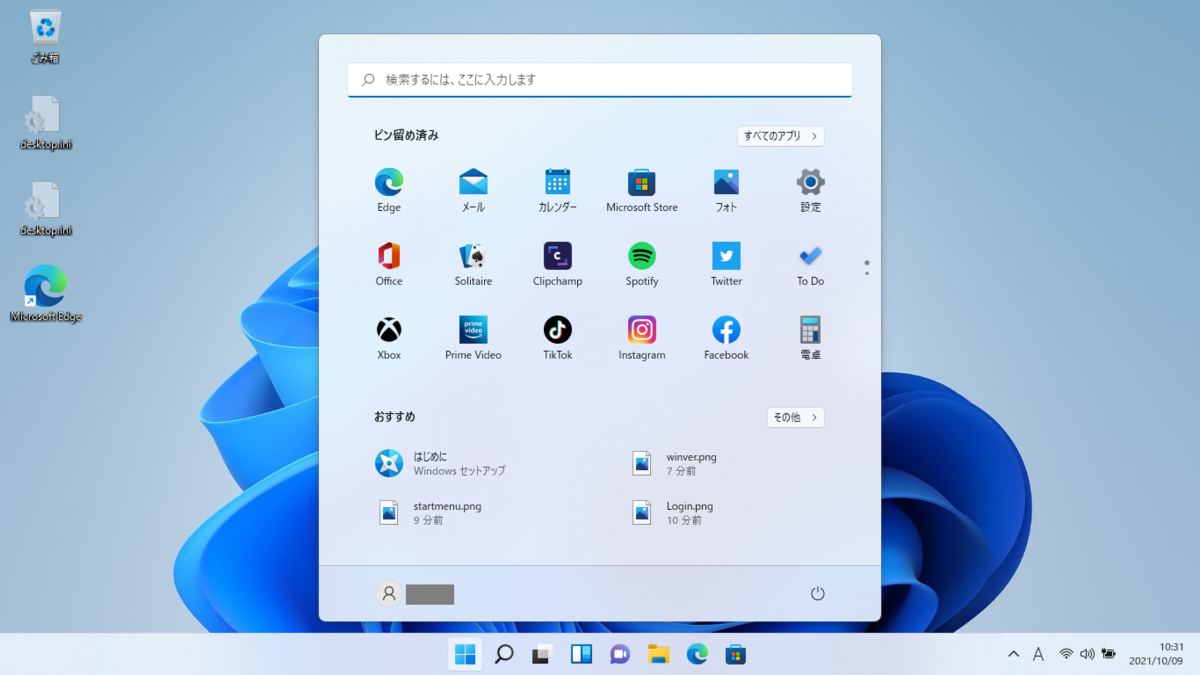
ログイン直後の画面はどこかで見たことあるような画面です。
バージョン情報の確認をします。

バージョンは、Windows 21H2だそうです。
(Windows10 の21H2 との区別はどうなるんだ?)
ライセンス認証
クリーンインストールしたので、ライセンス認証を行います。
試しに、PCのプレインストール(Windows7 Pro)のプロダクトキーを入力してみます。
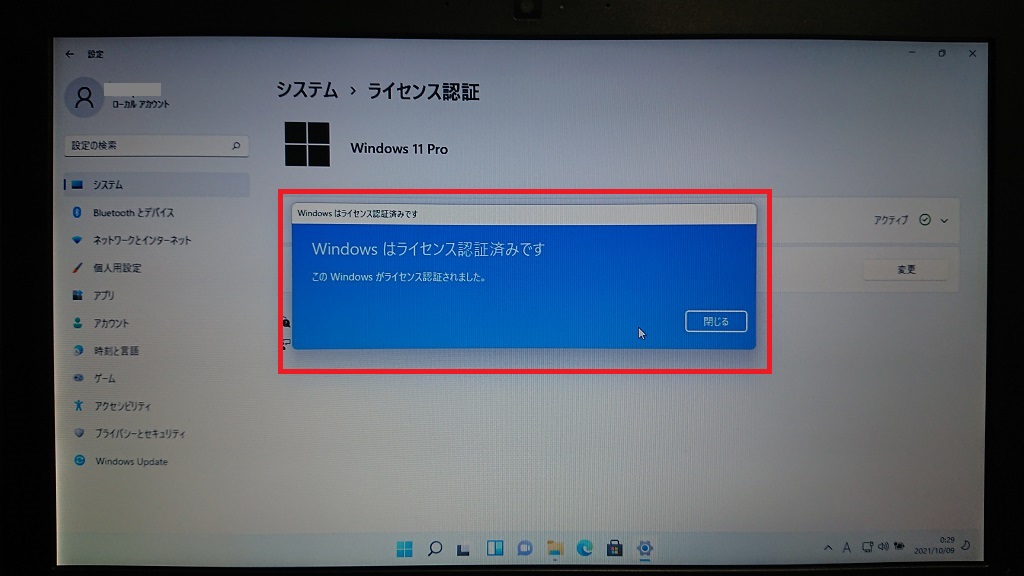
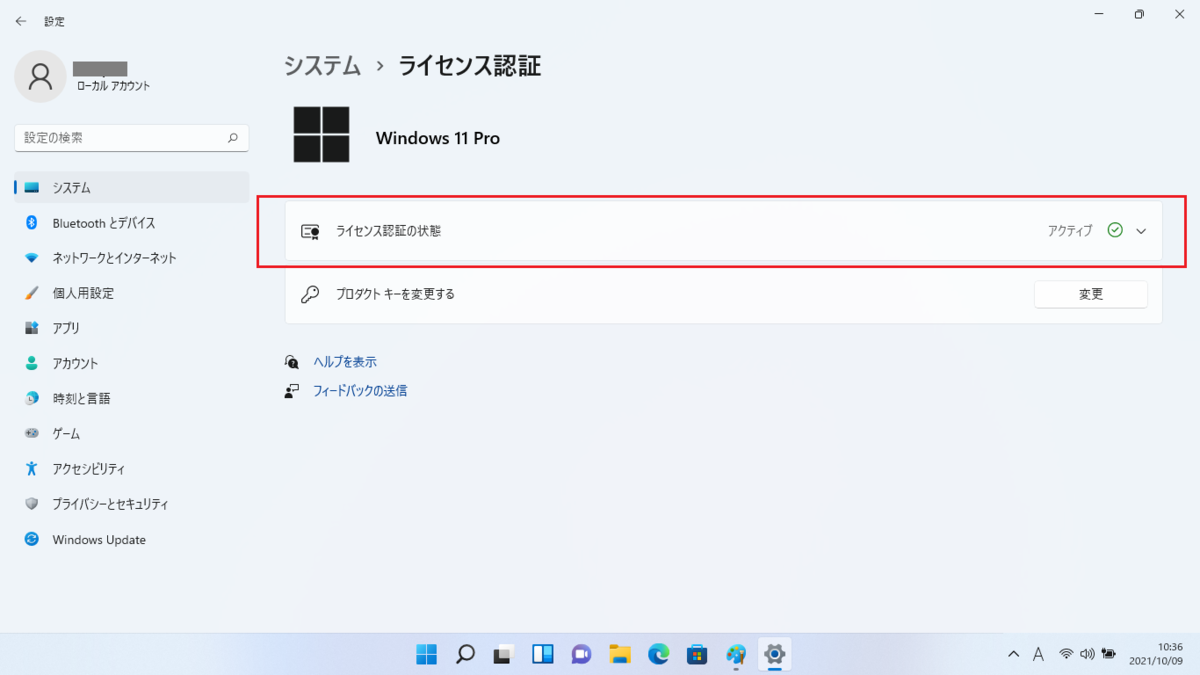
あとがき
今回使用したPCのスペック情報です。
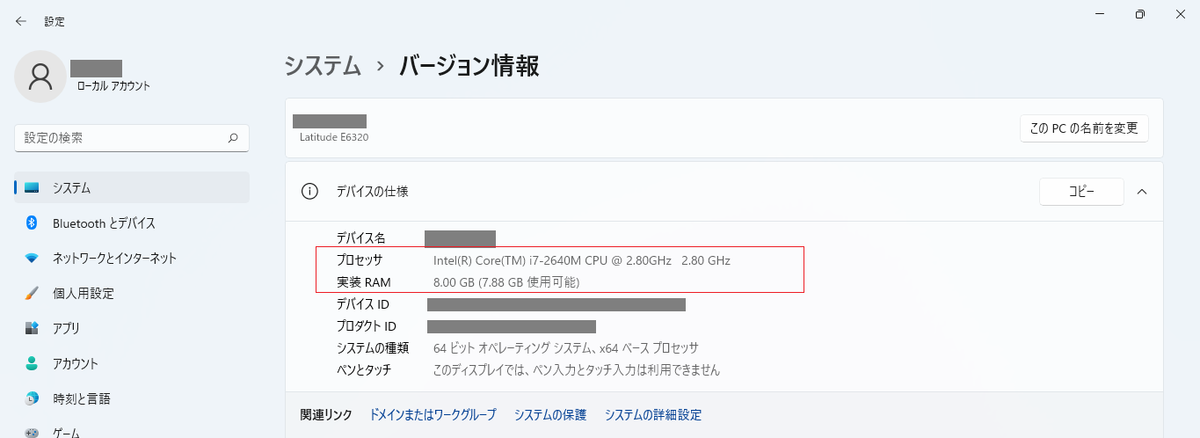
コントロールパネル回りが大きく変化していて、設定したい項目の画面を結構探しました。Windows7までの従来からある「コントロールパネル」が染みついているため、Windows10でも大変だったのですが・・・
また、PCのスペック的な感覚は、まだ、使い込んでいませんが、Windows10で使っているのとほぼ同じでは? と現時点では感じてます。
あとは、アプリとの食い合わせですね。
それでは、また。
