こんばんは くろねこです。
今回はシステム系のお話です。
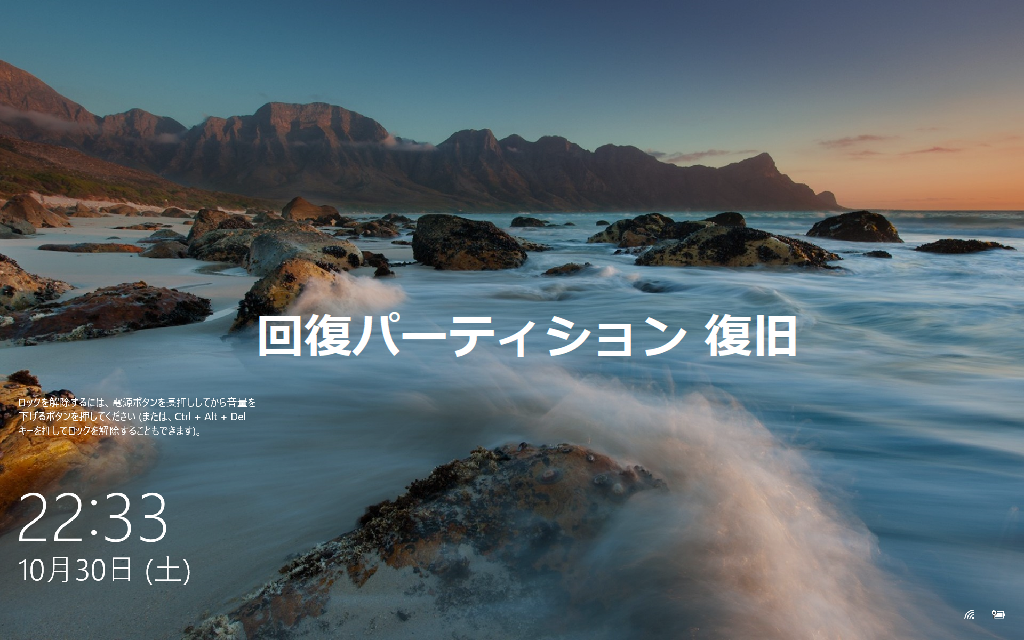
【この記事の内容】
この記事では、Windows10が動作するPCで、回復パーティションが壊れてしまった。あるいは、回復パーティションを削除してしまった場合の復旧方法を記載しています。
- 1. ことの発端
- 2. 原因調査
- 3. 回復パーティションの復旧方法は?
- 4. install.wimを探せ!
- 5. WinRE.wimを抽出
- 6. 回復パーティション用パーティションの準備
- 7. WindowsRE再構築
- 8. 最終確認
■注意■
この記事は、忘備録的な位置づけで、同様な事象に遭遇した場合、いち早く復旧するための手順を記録したものです。同様な事象に見舞われ、復旧作業の参考になればと思いますが、実施する場合は自己責任でお願いします。当記事を参考に復旧作業を実施し、損害が発生したとしても当ブログでは責任を負いかねませんので、あらかじめ、ご承知おきください。
1. ことの発端
Windowsが不安定になったため、以前採取したのバックアップを戻そう(復元)とした。(システム修復ディスクは復元時に作成すればいいと作成していませんでした。)
1.1 復元の準備
イメージバックアップが入っている外付けHDDをPCに接続、
外付け光学ドライブもPCに接続
メディアはCD-RWを準備、あらかじめ、メディアを初期状態にしたものをドライブに挿入
1.2 復元作業
以下の操作で「システム修復ディスク」を作成します。
スタート → 設定 → 更新とセキュリティ → バックアップ
[バックアップと復元]に移動(Windows7) をクリック
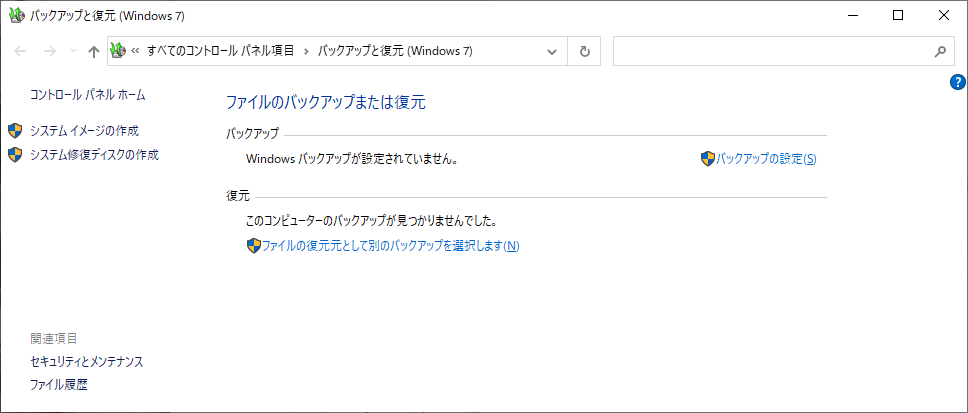
システム修復ディスクの作成 をクリックします。
→ 「このPCでは回復ドライブを作成できません。必要ないくつかのファイルが見つかりません。」のエラー
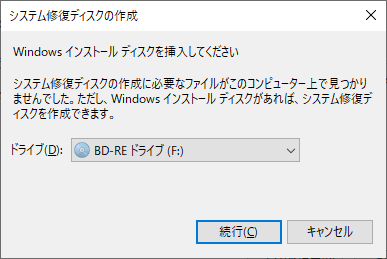
これではせっかくのバックアップも使えません。
クリーンインストールも考えましたが、バックアップがあるならそれを使うべき!
と変な思いに支配されました。
2. 原因調査
以前に、PCがクラッシュし、Windowsが起動しなくなるトラブルに見舞われ、何とかブート修復をして復旧しましたが、その際にかなり慌てていたので、パーティション番号を間違えて操作をしてしまい、その際に回復パーティションを破壊してしまったのです。その後、Windowsは起動するようになりましたが、壊してしまった回復パーティションはそのまま放置していました。
もう1年以上も前の話で、記憶からはすっかり無くなってました。
3. 回復パーティションの復旧方法は?
回復パーティションの復旧は初めての試みです。
いつもなら、クリーンインストールして綺麗な環境を作り直すのですが、元気がなくなってきたせいか、だんだんその気が薄れてきてます。
回復パーティションの復旧について、ネット検索すると
install.wimに含まれるWindowsREを使って復旧することがわかりました。
一言でいうと、こんな感じでした。
「にゃあ~んだ」と「軽く」見たくろねこ
しかし、そこからが・・・
4. install.wimを探せ!
ここからの操作は、バックアップを復元したいPCでの操作です。
install.wimは、Windows10のインストールメディアに含まれているのですが、
最近、Windows10のインストールはオンラインで実施しているので、インストールメディアがチョー古いものしかなく、さすがに古すぎて使えない気がしたので、マイクロソフトのダウンロードサイトからダウンロードします。
マイクロソフトのWindows 10 のダウンロード(2021年10月現在)
4.1 Windows10をダウンロード
ツールを今すぐダウンロード をクリックして、MediaCreationTool21H1.exe をダウンロードし実行します。

ウィザードを進めて、
実行する操作を選んでください 画面で、
別のPCのインストールメディアを作成する・・・ を選択して 次へ をクリック

言語、アーキテクチャ、エディションの選択 画面で、
このPCにおすすめのオプションを使う のチェックは外し(他のPCでも使えるように)、次へ をクリック

使用するメディアを選んでください 画面で ISOファイル を選択し 次へ をクリック

ISOファイル(Windows.iso)のダウンロード先を指定し、ダウンロードを開始します。
(Windows.isoは、約4.3GBです。)
ダウンロード先は、C:\Users\(ユーザ名)\Downloads\ とします。
ISOファイルをDVDにコピーしてください 画面が表示されたら、完了 をクリックします。
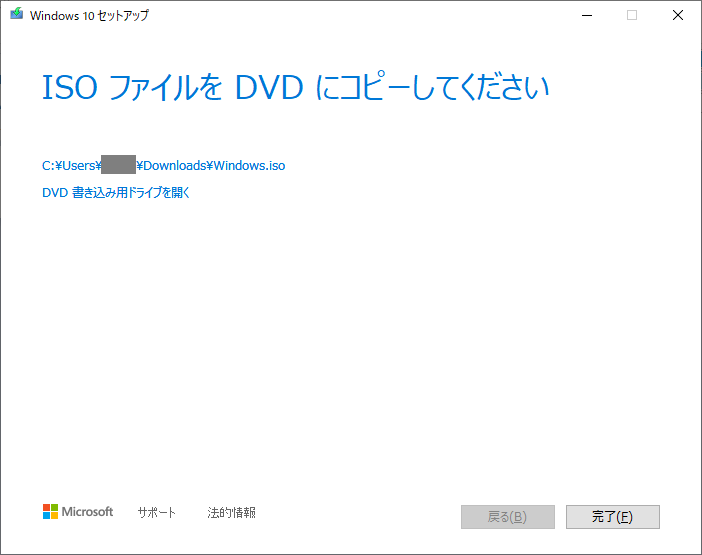
4.2 Windows.isoを展開
7-zipなどの解凍ツールで、Windows.isoを解凍します。
解凍先は、C:\Users\(ユーザ名)\Downloads\ とします。
install.wimというファイルは、解凍先には含まれておりません。
代わりに、sourcesフォルダに install.esd というファイルがあるので、このファイルから install.wim を取り出します。
とりあえず、この install.esd を作業用フォルダにコピーします。(壊すといけないので)
作業用フォルダは、C:\Work\ フォルダとします。(フォルダがない場合は作成してください。)
copy C:\Users\(ユーザ名)\Downloads\Windows\sources\install.esd c:\Work
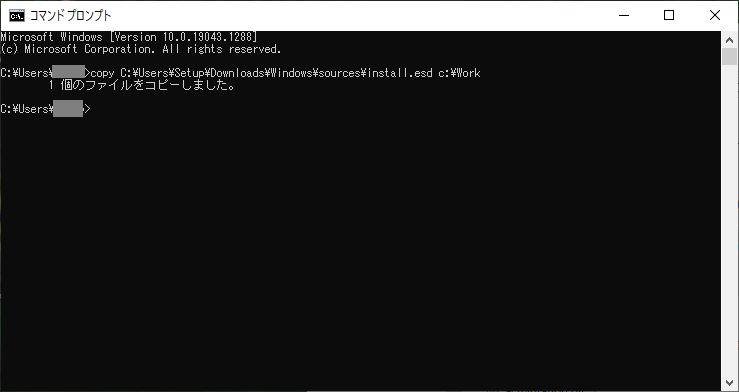
4.3 install.wimを取り出す
管理者コマンドプロンプトを起動し、下記コマンドを実行します。
Dism /Get-WimInfo /WimFile:C:\Work\install.esd
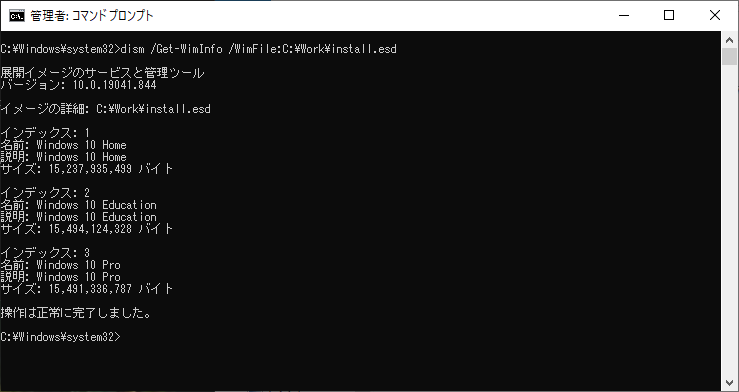
実行結果から、PCと同じエディションのインデックス番号を探します。
このPCは、Windows10 Pro なので、インデックスは 3 になります。
下記コマンドを実行して、install.wim を取り出します。(結構時間がかかります。)
Dism /Export-Image /SourceImageFile:C:\Work\install.esd /SourceIndex:3 /DestinationImageFile:C:\Work\install.wim /Compress:max /CheckIntegrity
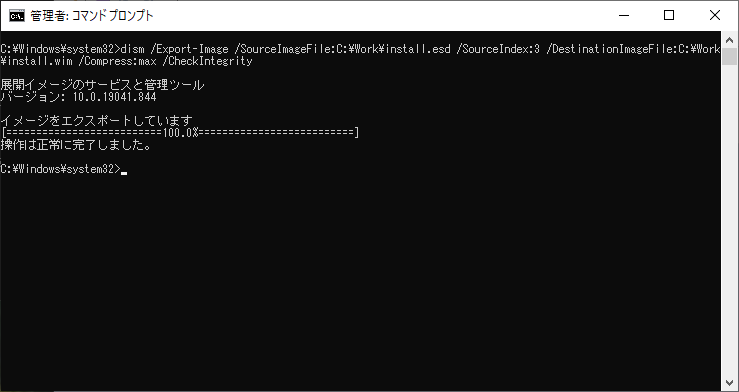
ここまでの手順で、 C:\Work\install.wim が取り出せているはずです。
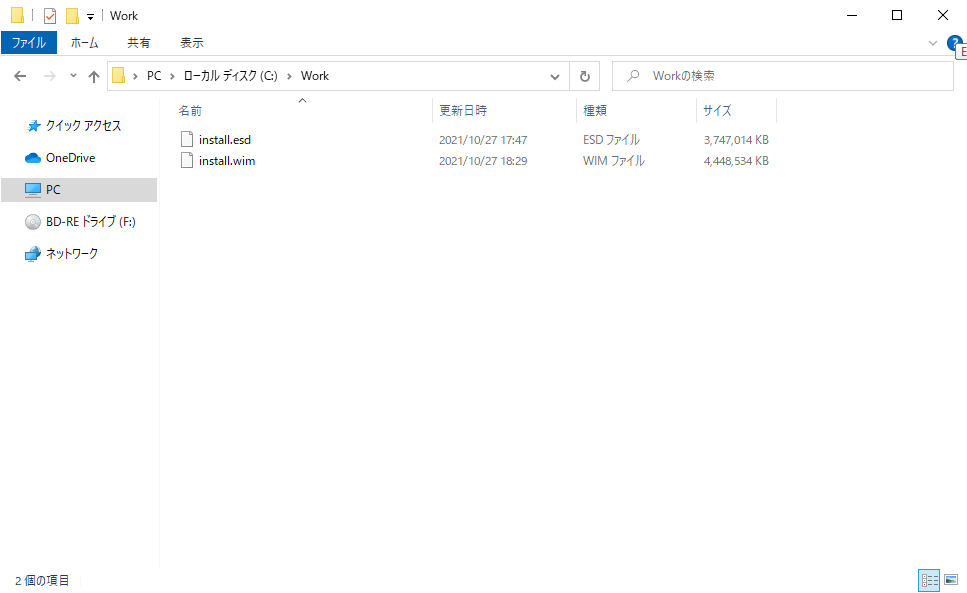
5. WinRE.wimを抽出
7-zipなどで、install.wimを参照し、Winre.wimを抽出します。
場所は、C:\Work\install.wim\Windows\System32\Recovery\Winre.wim です。
Winre.wimを C:\Workにコピーします。
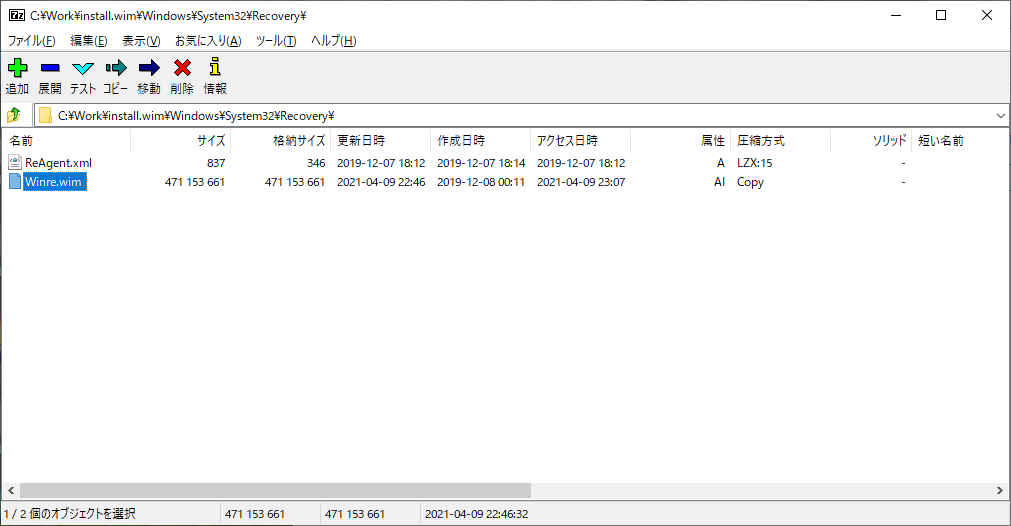
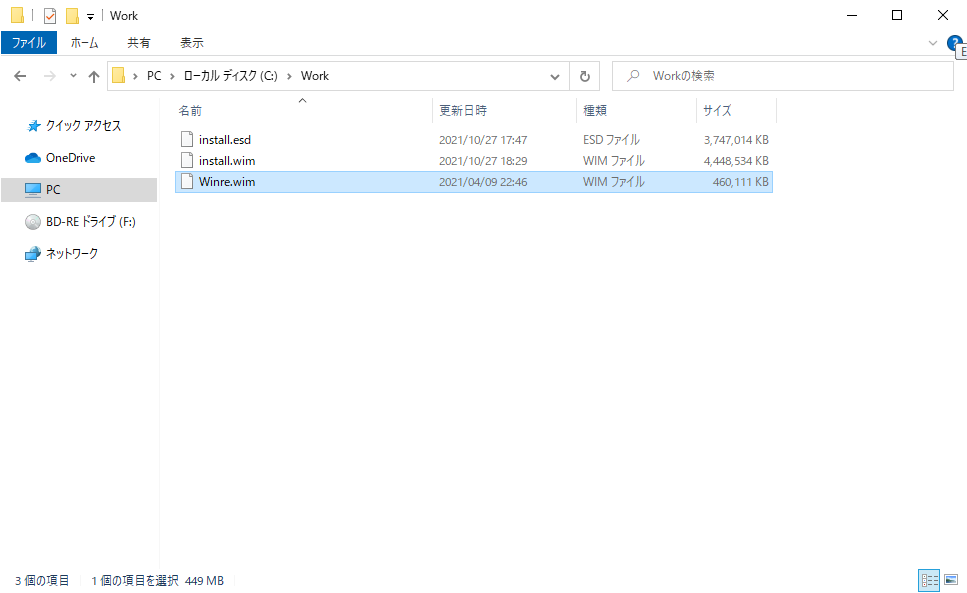
Winre.wimを7-zipなどの解凍ツールで、C:\Work\WinRE\ に解凍します。
6. 回復パーティション用パーティションの準備
事故を防止するため、外付けHDD、USBメモリ、SDカードなどの記憶媒体は外した状態にします。
6.1 パーティションの準備
ディスクの状態を確認するため、「ディスクの管理」を起動します。
起動方法は、Windowsキー + x キーを押下し、表示されたメニューから ディスクの管理 を選択します。
回復パーティションが存在しない場合は、新たにパーティションを作成します。容量は500MB以上です。確保したら、NTFSでクイックフォーマットしてください。
かつて、回復パーティションであったであろうものがあればそこに再作成します。
6.2 ドライブレター設定
管理者コマンドプロンプトを起動します。
下記コマンドを実行して、回復パーティションにするパーティション番号を確認します。
diskpart
DISKPART> list disk
DISKPART> select disk OSディスクのディスク番号
DISKPART> list partition

このPCの場合、回復パーティションはパーティション3でした。
(パーティション番号はPCにより異なりますのでご注意を)
回復パーティションにドライブレーター(R)を設定します。
DISKPART> select partition 回復パーティションのパーティション番号
DISKPART> assign letter=R
DISKPART> list volume
DISKPART> exit
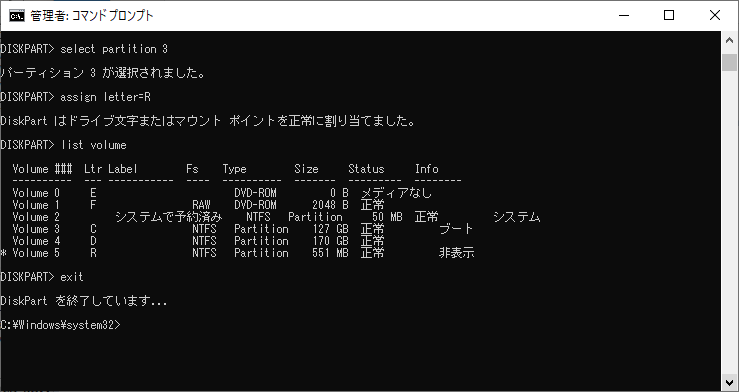
7. WindowsRE再構築
はじめに現在のWindowsREの状態を確認します。
reagentc /info
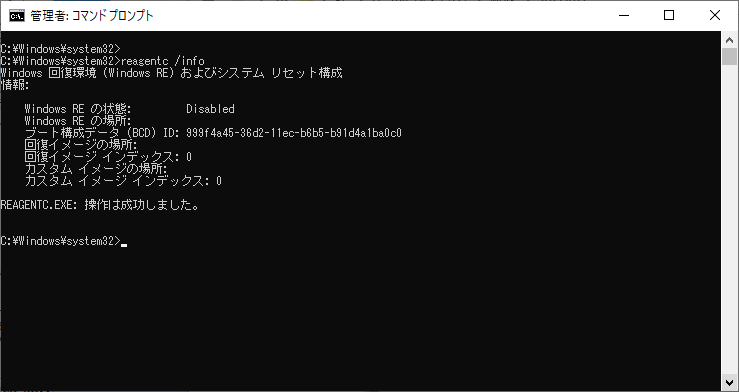
WindowsREの状態が Disabled なので、システム修復ディスクの作成ができなかったのです。
7.1 WindowsREのイメージコピーと再構築
回復パーティションにフォルダを作成します。
md r:\Recovery\WindowsRE
Winre.wim を回復パーティションにコピーします。
xcopy /h C:\Work\Winre.wim R:\Recovery\WindowsRE
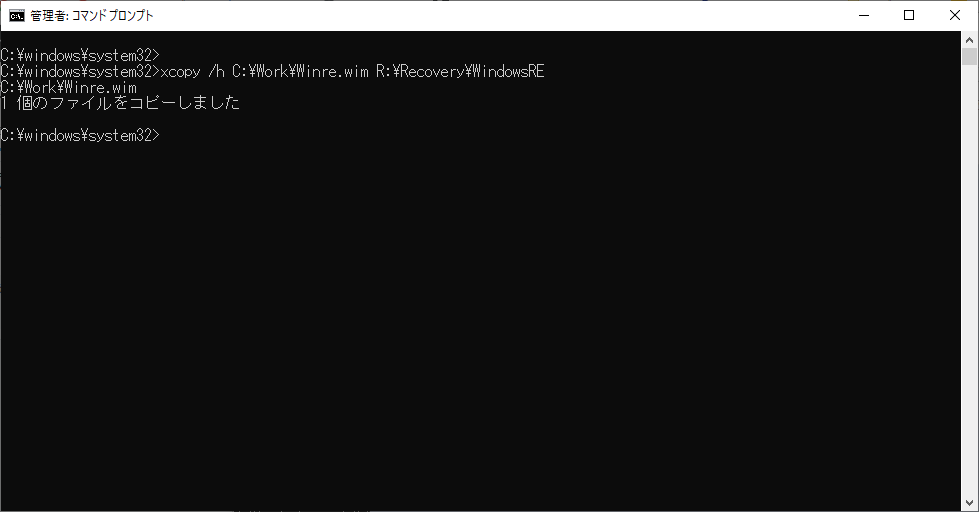
WindowsREのイメージを復旧します。
reagentc /setreimage /path R:\Recovery\WindowsRE
この時点のWindowsREの状態を確認します。
reagentc /info
WindowsREを有効にします。
reagentc /enable
WindowsREの状態を再度確認します。
reagentc /info

WindowsRE の状態が Enbaleになれば成功です!
※ reagentc /enable コマンドが成功しているにも関わらず、WindowsRE の状態が Enabled にならない場合があります。その場合は、回復パーティションの位置を変更(前の位置に変更)してみてください。
7.2 回復パーティションのドライブレター削除とタイプ設定
回復パーティションのパーティションタイプを変更し、ドライブレターを削除します。
diskpart
DISKPART> list volume
DISKPART> select volume 回復パーティションのボリューム番号
DISKPART> set id=27
DISKPART> remove letter=R
DISKPART> exit
(参考)パーティションタイプID=27は
MBRディスクの復旧/ユーティリティ パーティションのIDです。
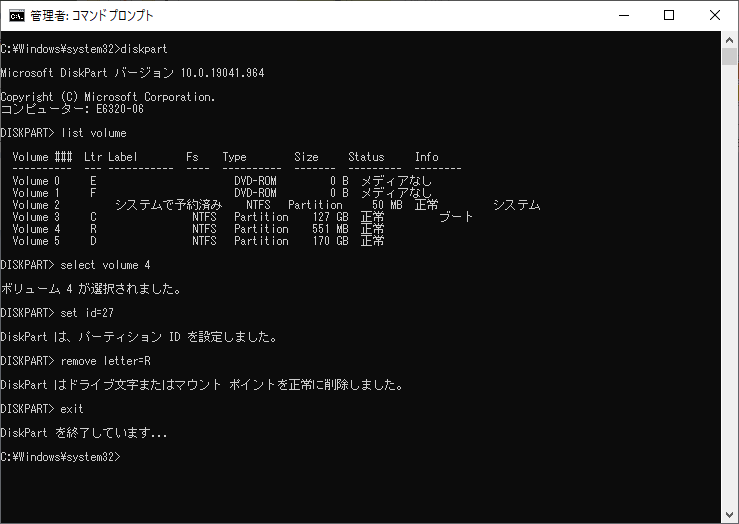
8. 最終確認
最後に、システム修復ディスクが作成できるか確認します。
外付けDVDドライブを接続し、初期状態のメディアをドライブに挿入して確認します。
スタート → 設定 → 更新とセキュリティ → バックアップ
[バックアップと復元]に移動(Windows7) をクリック
システム修復ディスクの作成 をクリックし、画面の指示に従って操作します。
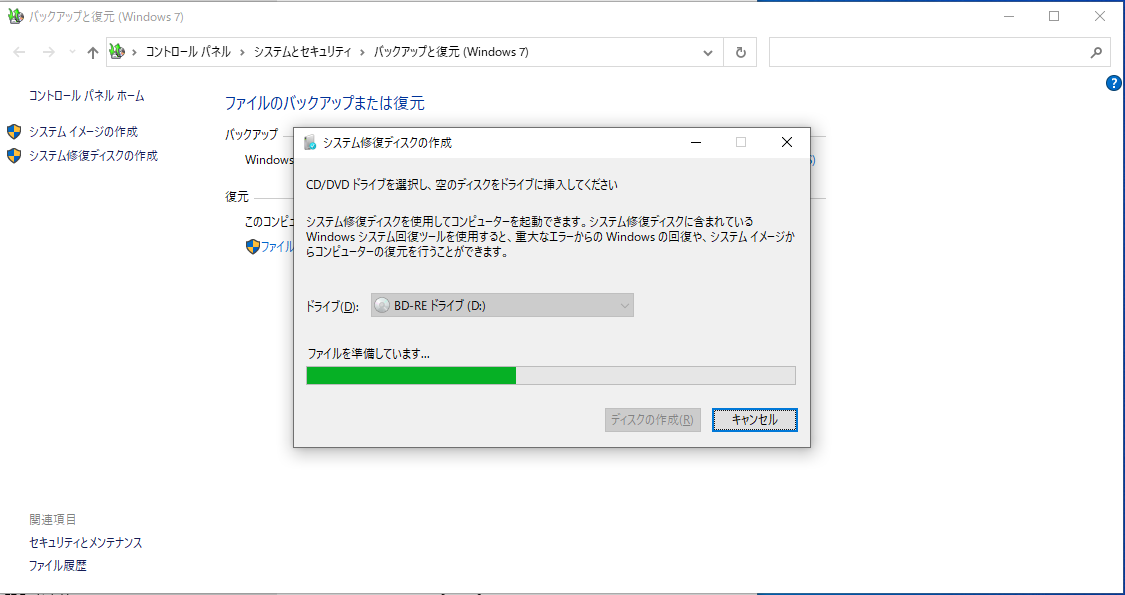
PCのスペックにもよりますが、10分程度で出来上がります。
※ 作成中に、0x80004005 でエラーになる場合があります。その場合、メディアの問題の可能性が高いので、新しいメディアへの交換をお勧めします。
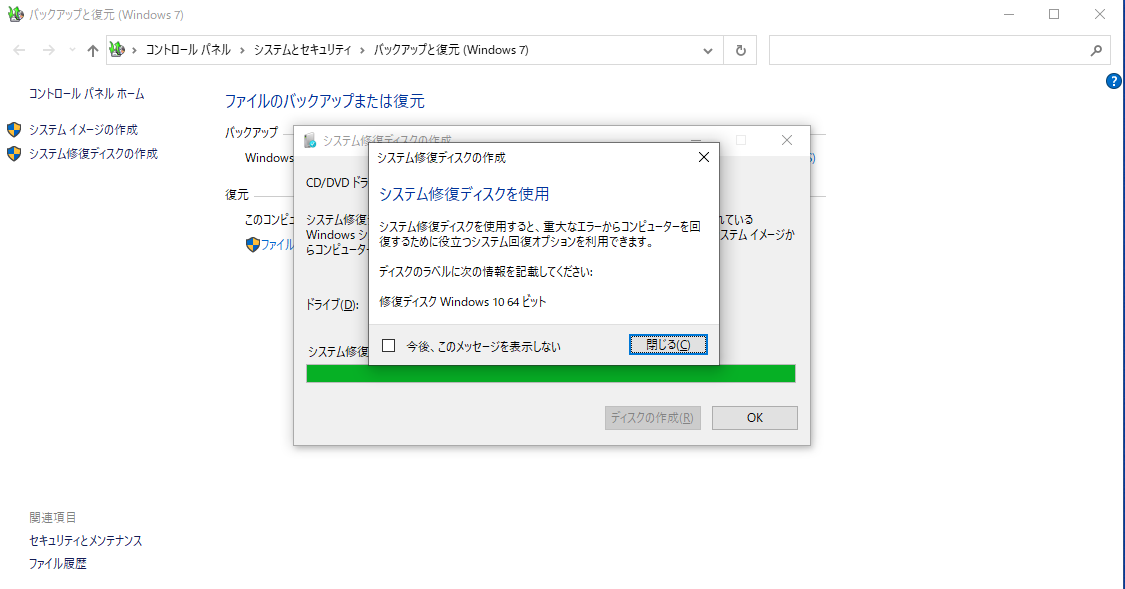
回復パーティションの復旧の目的は、システム修復ディスクの作成でした。
たったそれだけのことでしたが、長い長い道のりでした(疲)
おかげで、WindowsREのことが少しだけ分かったような気がします。
このブログでは、今回の記事のほかにもシステム関連の記事がありますので、お時間のある方はお立ち寄りください。
