こんばんは くろねこです。
2024年1月13日(土)に遭遇した
Windows更新プログラム KB5034441 を適用すると
エラー0x80070643 を繰り返す事象の解決方法についての記事です。
問題のPCは、Windows 10 Pro 22H2 です。
整理が付きましたので今日の投稿となりました。

- エラーの原因
- 注意
- 【重要】作業前のバックアップ
- WinRE.wim の準備
- このあとの作業の流れ
- パーティションの準備
- Windows 10 のインストール
- WindowsRE 再構築
- 自動的に作成された 回復パーティションの削除
- Windows 10 のパーティションを拡張
- Windows Update 再確認
- おわりに
この記事について
調査の過程等は省き、解決するための手順を忘備録的に記載しています。
本日(1/20)時点では、もう既に多くの方が解決方法を公開していますので、今更感はありますが、自身の忘備録として整理しています。
また、今回の事象に遭遇した経緯は別の記事で紹介させていただきます。
※ WinRE.wimの抽出手順を独立した記事として、2024/01/28に投稿しましたので、そのリンクを追加しました。
エラーの原因
このエラーの原因は回復パーティションの容量不足です。
すべてのPCがそうかわかりませんが、
Windows 10 Pro 22H2 をクリーンインストールされた際に、自動的に作成された 回復パーティションは 570MB程度でした。このサイズだと今回の問題が発生します。
くろねこが所有するほかの Windows 10 Pro のPCも、ほぼ同じサイズの回復パーティションでした。ということは・・・(怖)
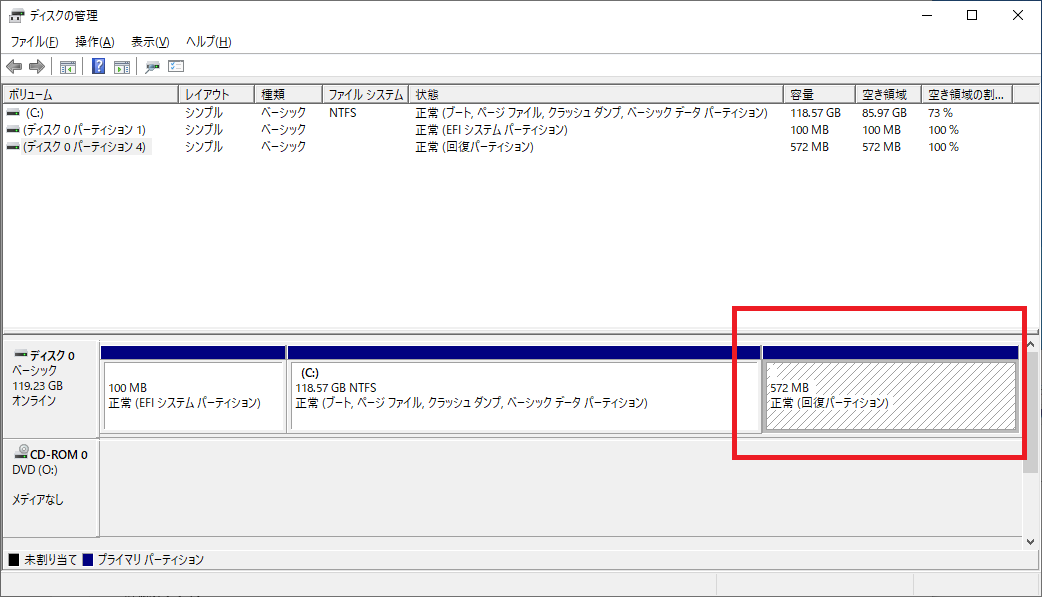
結論から言うと、
Windows更新プログラム KB5034441 の適用にはもっと大きな回復パーティションが必要なんです。
したがって、回復パーティションを大きくすればよいのですが、そう簡単にはいきません。
今回問題が発生したPCのように小さなサイズのSSDの場合、全域をWindowsに割り当てようとする上記の画像のように、Cドライブの後ろに回復パーティションが取られるケースが多いと思います。
となると
- Cドライブのパーティションを縮小し、回復パーティションを拡大してWindowsREを再構築
- Cドライブのパーティションを削除して、その位置に回復パーティションを大きめに作成し、その後ろにCドライブのパーティションを作成
のいずれかです。
1 の場合、以前の記事にも書きましたが、回復パーティションの位置により、WindowsREが有効にならないケースもあるため、今回の記事では 2 の方法で進めます。
新しい回復パーティションのサイズは、1GB で進めます。これで当面は大丈夫ではないかを思っています。
いろいろ「クセ」や「相性」のようなこともあるので、すべてのケースで解決しないかもしれませんが、解決の可能性の高い方法(と勝手に思っている)で解決していきます。回復パーティションの位置(オフセット)も実は切りのいいオフセット(バウンダリ)でないといけないというようなこともあるのではと考えています。
注意

今回ご紹介する方法は、システムのクリーンインストールを前提とした方法です。
使用するディスク(SSD/HDD)は初期化されます。ご注意ください。
したがって、作業は自己責任で実施願います。
【重要】作業前のバックアップ
作業を始める前に、ディスク内にあるものをバックアップします。
バックアップの方法は各自の環境に合わせて実施してください。
バックアップ対象の量により、バックアップに時間がかかる場合がありますので、ご注意願います。
くろねこの場合、ネットワーク上のストレージにコピーを仕掛け寝ます。
設定情報も控えておいたほうが良いです。
複数のSSDやHDDが接続されている場合は、Windows 10 をインストールするSSDのみの状態(物理的にケーブルを外す)にしてください。事故を防ぐためです。
WinRE.wim の準備
回復パーティションの構築には、WinRE.wim が必須です。
インストールメディアからの抽出方法については、以下の記事を参考に実施してください。
抽出した WinRE.wim は下記フォルダに配置しておいてください。
配置先 : C:\Work フォルダ
このあとの作業の流れ
これ以降の作業の流れは下記の通りとなります。
- 既存パーティション すべて、削除
- 自動的に作成されるシステム領域を作成
- Windows 10 のパーティションの前に仮の回復パーティション領域を確保
- Windows 10 のパーティションを作成し、インストール、デバイス認識
- 仮の回復パーティションにWindowsREを再構築→新回復パーティション
- WindowsREを有効化
- 新回復パーティションのパーティション設定
- Windows 10 インストール時に作成された 回復パーティション を無効化し削除
- Windows 10 のパーティションを拡張
パーティションの準備
インストール用のUSBメモリでPCをブートし、Windows 10のインストール先のパーティション選択画面まで進めます。
画像がありませんが以下の手順で進めます。
既存のパーティションをすべて削除
既存のパーティションをすべて削除します。
Windows 10 のインストール先を新規作成
「新規」をクリックして、Windows 10 のインストール先を作成します。
サイズは適当でかまいません。(すぐに削除するため)
すると、
・ Partition 1 : システム領域(100MB)→ 自動確保
・ Partition 2 : 予約(16MB) → 自動確保
・ Partition 3 : プライマリ → Widnows 10 のインストール用のパーティション
の状態になります。
一度、Windows 10 用のパーティションを削除
この状態で、Partition 3 : プライマリ を削除します。
仮の回復パーティション用を新規作成
新規に 1024MB のパーティションを作成します。
これは、最終的に容量拡張版の回復パーティションにするパーティションです。
1024MB(1GB)は根拠のあるサイズではありませんが、発端となった領域不足が 572MB で発生したことから、切りのいいサイズ(2の10乗)にしただけです。
・ Partition 3 : プライマリ (1024MB)→ 回復パーティション用のリザーブ領域
Windows 10 のインストール先を新規作成
新規で、4番目のパーティションに Windows 10 用のパーティションを作成し、フォーマットします。
・ Partition 4 : プライマリ → Widnows 10 のインストール用のパーティション
Windows 10 のインストール
インストールを進めます。(インストール先はSSDであることが前提です)
インストールが終わったら、インストール用のUSBメモリを取り外し、すべてのデバイスが認識された状態にします。(デバイスドライバ)
(最近のPCであれば、Windows Update でほぼすべてのデバイスを認識させることができると思います。個々の環境に合わせて実施してください。)
この時点で、ディスクの状態は以下のようになっているはずです。
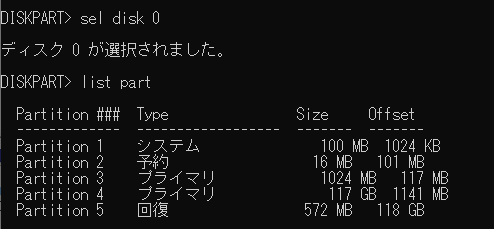
Partition 5 が自動で作成された(容量不足を引き起こす)回復パーティションです。
WindowsRE 再構築
仮の回復パーティションにWindowsREを再構築
仮の回復パーティションは、Partition 3 です。
このパーティションに WindowsRE を再構築するためにドライブレターを設定します。
ドライブレターは R とします。
select partition 3
assign letter=R
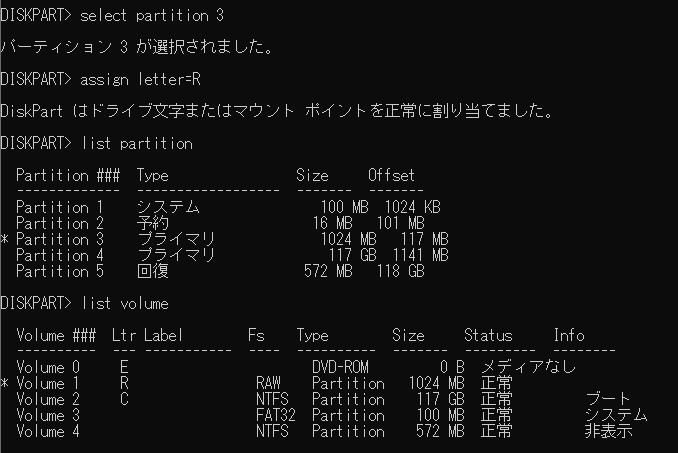
ドライブ R に、WindowsREのフォルダ(\Recovery\WindowsRE)を作成し、WindowsREのファイルを展開します。
md R:Recovery\WindowsRE
xcopy /h C:\Work\Winre.wim R:\Recovery\WindowsRE

WindowsREを有効化
reagentc コマンドで、WindowsREのイメージを設定し、回復パーティションとして有効化します。
reagentc /setreimage /path R:\Recovery\WindowsRE
reagentc /enable
reagentc /info
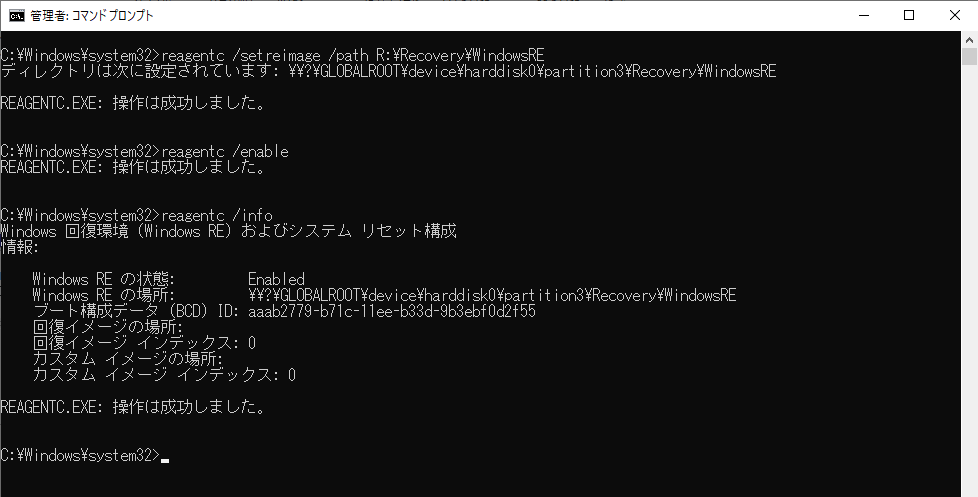
Windows RE の状態が Enabled となればOKです。
新回復パーティションのパーティション設定
GPTボリュームの回復パーティションのIDは
"de94bba4-06d1-4d40-a16a-bfd50179d6ac" です。
(MBRボリュームの回復パーティションのIDは 27 です。)
最近のPCはほとんどUEFIブートなのでGPTボリュームとなります。
diskpart
select disk 0
select partition 3
set id="de94bba4-06d1-4d40-a16a-bfd50179d6ac"

ドライブレターを削除します。
remove letter=R

GPTの属性を設定します。設定する値は 0x8000000000000001 です。
detail partition
gpt attributes=0x8000000000000001
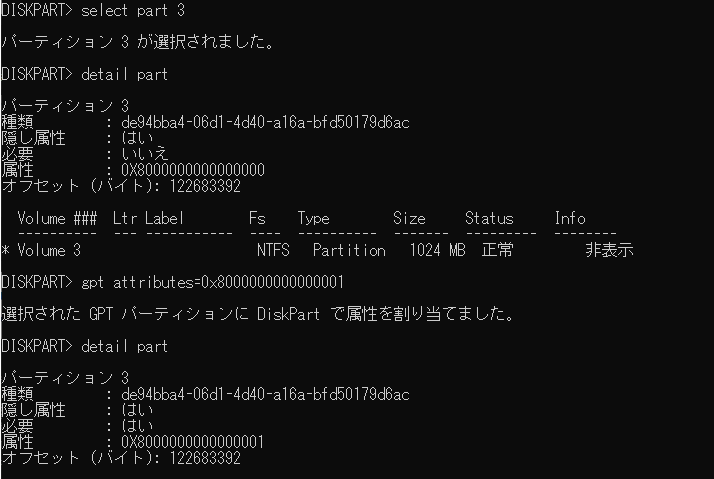
detail partitionコマンドで状態を確認したところです。
自動的に作成された 回復パーティションの削除
Windows 10 インストール時に自動作成された 古いほうの回復パーティション(Partition 5)の削除
select partition 5
delete partition override
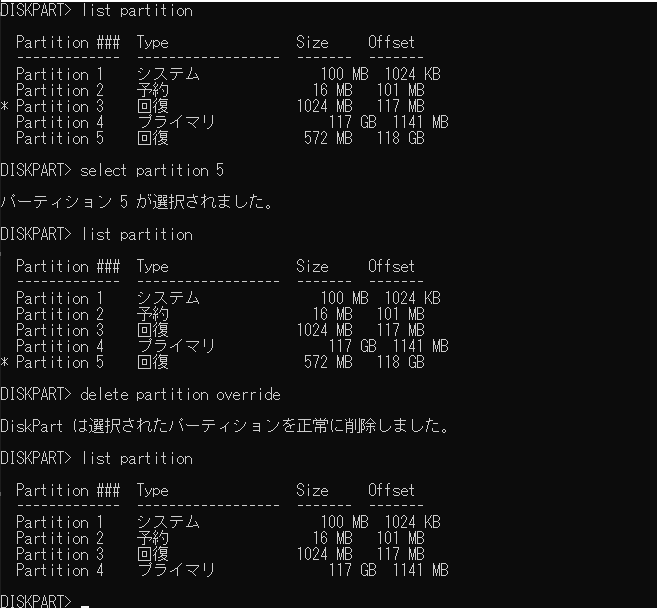
ディスクマネージャで確認すると以下の状態になっています。
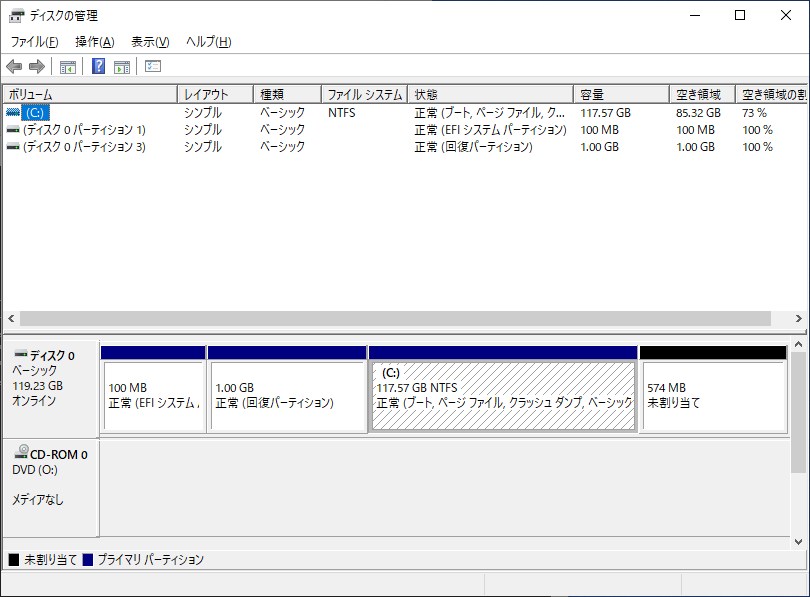
Windows 10 のパーティションを拡張
ここは、任意ですが、未割り当て領域を使って Cドライブを拡張します。
拡張後の状態です。
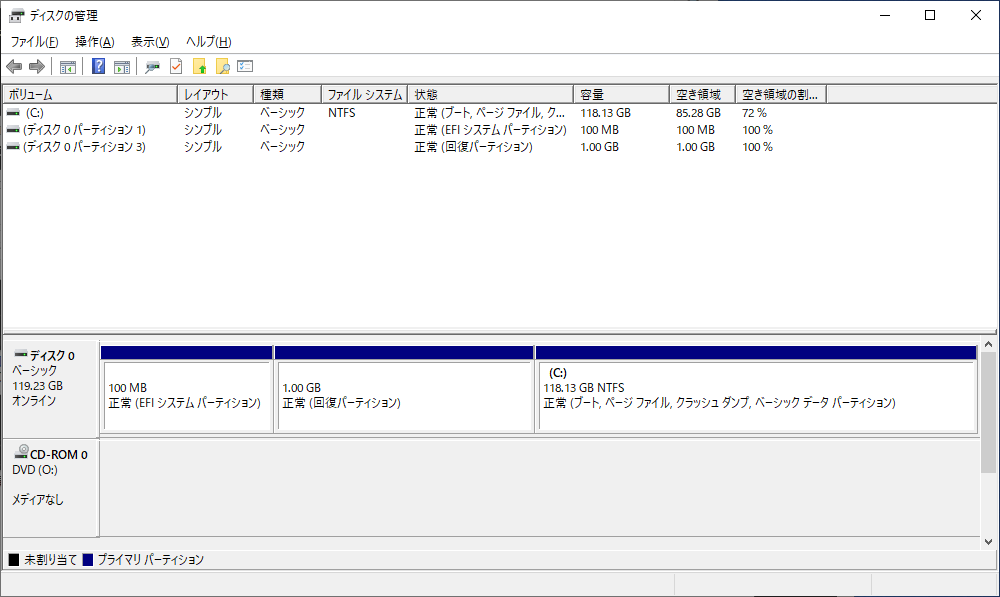
Windows Update 再確認
回復パーティションの拡張が終わりましたので、問題のWndows Updateを実施します。
Windows更新プログラム KB5034441 が無事適用できれば Mission Complete! です。
Windows Update を仕掛け、しばらく待ちます。その間、何回か再起動します。
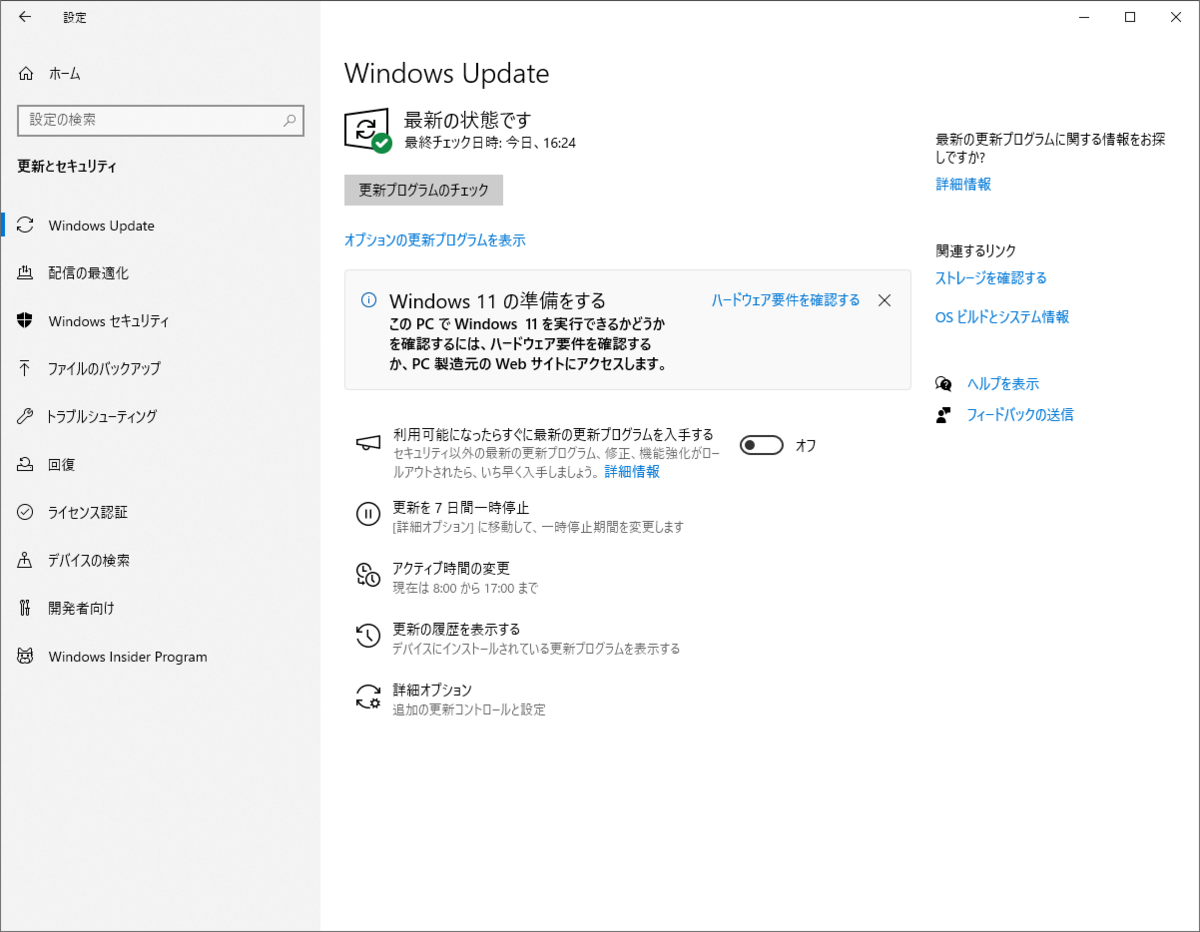
適用された更新プログラムも確認します。
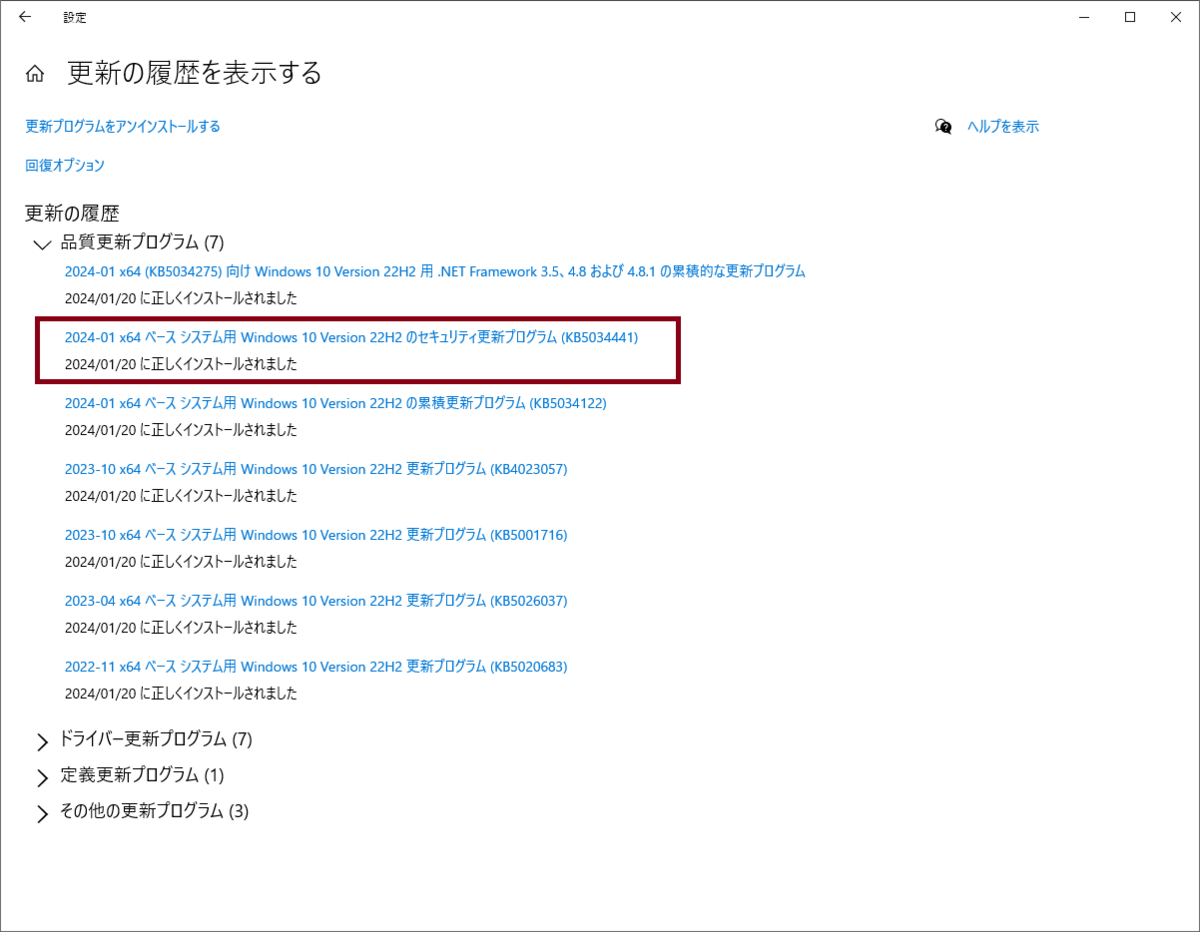
おわりに
Windows更新プログラム KB5034441 の今回の問題は何だったのでしょう?
マイクロソフトは更新プログラムの作成でやらかしたのでしょうか?
修正版が出るのでしょうか?
くろねこが保有する同様の問題を抱えているPCの対応は少し様子見とします。
この記事が何かのお役立てればと思い投稿させていただきました。
作業を実施する場合は自己責任です。手順をよく確認したうえで、十分注意して実施してください。
ここまでご覧いただき、ありがとうございました。
