こんにちは くろねこです。
三連休、いかがお過ごしですか?
すっきりしない空模様です。
先週末の予報で気温は上昇すると言っておりましたが・・・
さて、今回の記事ですが、
我が家の最新鋭(かつ、メインマシン)ノートPCのキーボードバックライト化についてです。
新品で購入する場合は、仕様を検討したうえで購入しますが、中古品 & お友達価格 ということで贅沢は言えません。
ハードウェアのスペックはそのままに、OSのみ、Windows10 Proに入れ替え利用しています。詳細な仕様は下記をご覧ください。そう このノートPCは以前に、ファンの問題があったPCです。あれからファンは・・・
安心してください! まわってます!
( ↑ 古いかな。。。)
ちょっと、いわくつきながらも、いろいろな作業をこのノートPCで実施しています。
記事の編集は、内容にもよりますが、(文才がないので)1~2時間近く掛かります。人気のない大きな公園の駐車場の片隅で、意気揚々とPCの電源を入れます。
やがて、Windows10のログイン画面が表示され、パスワードを入れようと。。。!?
キーボードが見えない!
そう、バックライト無しのキーボードだったのです。
その日の記事が下記になります。
販売サイトをよく見てみると、もちろん、対象の機種ごとに製品が異なりますが、さらによく見てみると英語キーボード だったりします。 注意が必要ですね。 (あぶねぇ~)
何日か通勤時の電車の中で検索し、ついに、我慢できずに、バックライト付きキーボードをポチッとしました。
ネコポス便で届きました
届いたバックライト付きキーボード
キーボードから延びているフラットケーブルが2本あります。幅が細い方がバックライト用のケーブルです。
キーボードの比較 (左がバックライト用)
ノートPCのカバーを開けます。
カバーオープン
いわくつきのファンが上部に見えます。
カバーを開けたところ
無線LANカードもこの時点で取り外します。アンテナ線は外すとはめ込むのが面倒なので筐体の外側につないだままにしておくほうが良いかもしれません。
画像の赤丸部分のネジとコネクタを外します
マザーボードの取り外し
コネクタの取り外しは、結構固いので注意が必要です。
ネジを無くさないように注意が必要
キーボードを取り外した状態です。
キーボードを取り外した状態
キーボードは金属製プレートに固定されていますので、プレートから外します。外したキーボードとバックライト付きとの比較です。
キーボードの比較 (上:バックライトなし、下:バックライトあり)
キーボードの F10 キーの違いに注目してください。バックライト付きは、上向きの光源のような青の表記(表現が難しい)があります。
・ キーボードの取り付け (コネクタは2ヵ所)
・ マザーボードの取り付け (コネクタは3ヵ所)
・ FANの取り付け (コネクタは1ヵ所)
・ メモリ、SSDを取り付け
・ 無線LANカードの取り付け
・ バッテリの取り付け (コネクタは1ヵ所)
・ Keyboard Illuminatior
・ Keyboard Backlight Timeout on AC
・ Keyboard Backlight Timeout on Battery
の3つの項目が表示されます。
ここで、Keyboard Illuminatior の詳細設定を、「Dim」または「Bright」に設定しましょう。設定を反映(Apply)して、Windowsを起動します。
BIOSでの認識状態
※ 万が一、BIOSで認識しているにもかかわらず、バックライトが機能しない場合は、機器の不良となります。
バックライトの点灯状態
下の状態が点灯状態
上記の画像を見ていただければ、一目瞭然です。
ここまで確認出来たら、PCのカバーを閉じ終了です。
多くのネジを外すため、くろねこは下記のアイテムを利用しました。
外したネジを一時的に保管する100均ケース
DAISOで上記のプラスティックケースを購入し、外したネジを種類ごとに置いておきました。本来はマグネットがついていれば良かったのですが、残念ながら見つからず、このケースを利用しました。
また、ドライバはマグネットタイプの精密ドライバと(固いネジを回すための)ラジオペンチがあるとGoodです。
これで、我が家のメインマシン、暗闇でも使えるようになりました。機動力大幅アップです!!
それでは、また。
ここまでご覧いただき、ありがとうございました。

くろねこ自由気ままな日記
お時間のある方は、こちらもご覧ください。www.kuronekofreedom.com
三連休、いかがお過ごしですか?
すっきりしない空模様です。
先週末の予報で気温は上昇すると言っておりましたが・・・
さて、今回の記事ですが、
我が家の最新鋭(かつ、メインマシン)ノートPCのキーボードバックライト化についてです。
対象となるPCは我が家のメインマシン
我が家の最新鋭ノートPCは、パソコンの中古販売をしている友人から、「お友達価格」で譲ってもらった DELL Latitude 7280 (2017年製)です。新品で購入する場合は、仕様を検討したうえで購入しますが、中古品 & お友達価格 ということで贅沢は言えません。
ハードウェアのスペックはそのままに、OSのみ、Windows10 Proに入れ替え利用しています。詳細な仕様は下記をご覧ください。そう このノートPCは以前に、ファンの問題があったPCです。あれからファンは・・・
安心してください! まわってます!
( ↑ 古いかな。。。)
ちょっと、いわくつきながらも、いろいろな作業をこのノートPCで実施しています。
あまり意識していなかったバックライト
ファンの問題も忘れかけた先月、出かけ先でブログの記事を書こうかとこのノートPCを持ち出したわけです。ひととおりの用事を済ませ、記事の編集をしようと思ったときには夕闇の中でした。記事の編集は、内容にもよりますが、(文才がないので)1~2時間近く掛かります。人気のない大きな公園の駐車場の片隅で、意気揚々とPCの電源を入れます。
やがて、Windows10のログイン画面が表示され、パスワードを入れようと。。。
そう、バックライト無しのキーボードだったのです。
その日の記事が下記になります。
バックライト付きキーボード 購入へ
しばらく悶々となっていた くろねこ販売サイトをよく見てみると、もちろん、対象の機種ごとに製品が異なりますが、さらによく見てみると
何日か通勤時の電車の中で検索し、ついに、我慢できずに、バックライト付きキーボードをポチッとしました。
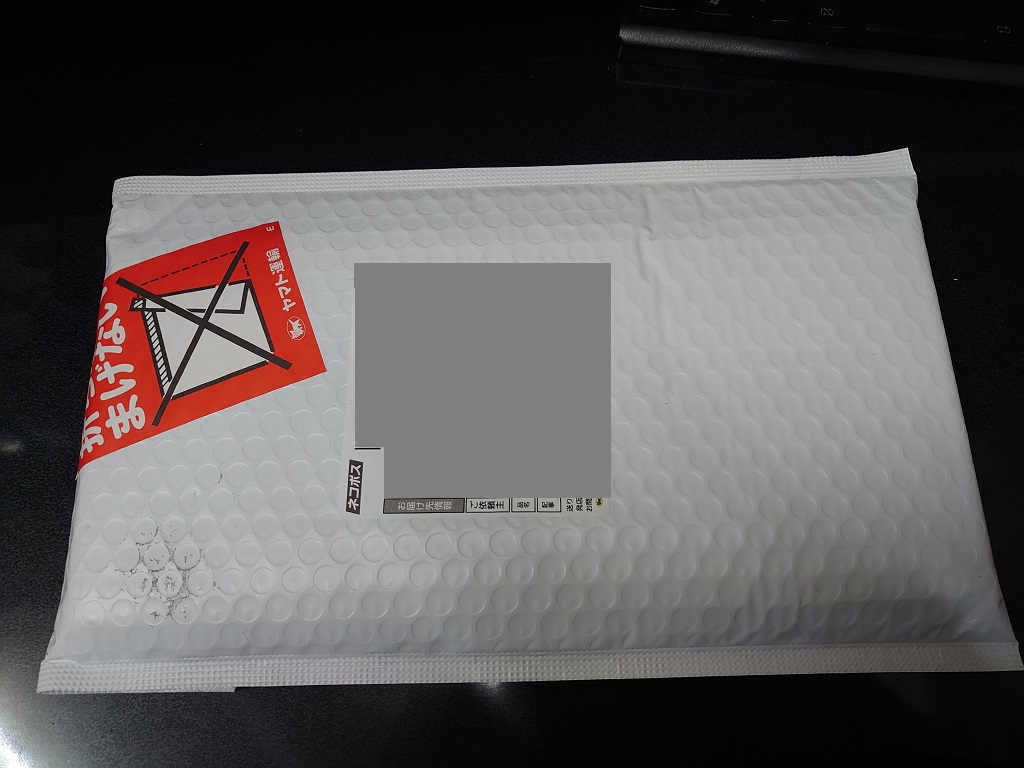
バックライト付きキーボードを移植
バックライト付きキーボードの外観
開封して中身を確認します。


カバーオープン
Force Gate Openではありません。(←わかるかな?)ノートPCのカバーを開けます。


バッテリ取り外し
バッテリを外したら、メモリとSSDを取り外し、ファンを外します。ファンはネジとコネクタです。
マザーボード取り外し
次にマザーボードを取り外します。こちらもネジとコネクタを外します。
キーボードの取り外し
キーボードは多くのネジにより固定されています。



バックライト付きキーボードの取り付け
バックライト付きキーボードをプレートに固定し、あとはここまでの逆の手順でPCを組み立てます。ひとつひとつチェックしながら進めてください。流れは以下のとおりです。・ キーボードの取り付け (コネクタは2ヵ所)
・ マザーボードの取り付け (コネクタは3ヵ所)
・ FANの取り付け (コネクタは1ヵ所)
・ メモリ、SSDを取り付け
・ 無線LANカードの取り付け
・ バッテリの取り付け (コネクタは1ヵ所)
動作確認
個人の趣味にもよりますが、くろねこの場合はカバーを取り付ける前に動作確認をします。作業に慣れていない方はしっかりカバーを取り付けてから動作確認してください。ハードウェア認識状態の確認
電源ボタンを押し、ロゴマークが出た際に F2 キーを押し、BIOS画面を表示します。BIOSレベルで、バックライト付きキーボードを認識している場合、・ Keyboard Illuminatior
・ Keyboard Backlight Timeout on AC
・ Keyboard Backlight Timeout on Battery
の3つの項目が表示されます。
ここで、Keyboard Illuminatior の詳細設定を、「Dim」または「Bright」に設定しましょう。設定を反映(Apply)して、Windowsを起動します。



キーボードの状態確認
Windowsが起動したら、キーボードに触れてみて、バックライトが点灯するかを確認します。点灯しない場合、Fn + F10キー を押下し、バックライトのON/OFFを確認できます。※ 万が一、BIOSで認識しているにもかかわらず、バックライトが機能しない場合は、機器の不良となります。

下の状態が点灯状態
ここまで確認出来たら、PCのカバーを閉じ終了です。
おわりに
この作業は、慣れれば、1時間程度の作業です。多くのネジを外すため、くろねこは下記のアイテムを利用しました。

また、ドライバはマグネットタイプの精密ドライバと(固いネジを回すための)ラジオペンチがあるとGoodです。
これで、我が家のメインマシン、暗闇でも使えるようになりました。
それでは、また。
ここまでご覧いただき、ありがとうございました。

くろねこ自由気ままな日記
お時間のある方は、こちらもご覧ください。www.kuronekofreedom.com