こんばんは くろねこです。
10月三連休の二日目の夜を迎えました。
何事もなく一日を終えようとしています。
本日、2つ目の投稿となります。

今年のイベントに向けて
有志の仲間で企画しているイベントが今年もあります。
幹事さんのほうでの調整事がほぼ終わることから
先週あたりから参加者向けのプロモーションビデオを作り始めました。
ビデオは(一応)完成し、昨日、幹事さんのもとに送り込みました。
参加者への共有はまもなくでしょう。
去年のイベントはこちらの記事で触れています。
ところで
くろねこはビデオが出来上がった段階でバックアップを取るのですが、完成が近づいてくるとバックアップメディア作成用の専用マシン(DVD/BDドライブ付きの通称 「焼き焼きマシン」)の状態確認を並行して実施します。
久しぶりに立ち上げた焼き焼きマシン、作業を始める前にWindows Updateを実施したわけです。
しかし、このPCは、DVD書き込みソフトやリッピングソフトの関係でWindows7だったマシンを1~2年前(いつだったか、あまり覚えていない)にWindows10にアップグレード、問題のソフトウェアは、最新版へのアップグレードや更新プログラムを適用して使える状態にしたものでした。
このとき、手元にSSDがなく、HDDのまま放置していたものです。
当然ですが、クソ遅っせぇマシンです。
さて、軽~くバックアップを取るつもりでしたので
さくっと終わらせるつもりだったのに・・・
何気なく実行してしまった Windows Update
「しまった」と思いながらも 一晩経てば終わるだろうと思い放置しました。
翌朝、焼き焼きマシンはものすごい HDDのカリカリ音を発してました💦
KVMを焼き焼きマシンに切り替えてみると表示していたタスクマネージャのパフォーマンス画面でディスクアクセスがフルフルで動作してました。
マジっすか!?
更新プログラムもかなり残っている。
何日かかるかわからない!
ということで、SSD換装を決断しました。
さすがにSSD換装で大きな事故は発生しないですよね。。。
SSD換装するぞ!
Windows Updateは途中の状態ですが、SSDへの換装を行うこととしました。
クローンツールはたくさんあるものの
ブートイメージを含んだディスククローンを無償で作成できるツール
いろいろ探しましたが(2023年10月時点)見つかりませんでした。
かと言って
クリーンインストールするのは面倒くさいので避けたい!
いろいろ悩んだ結果
AOMEI Backupper Standard を使用しました。
(※ ブートイメージを含んだディスクのクローンは作成できません)
で、どうしたのかというと
「パーティションバックアップ」という機能で、Cドライブのパーティションバックアップを作成、これをSSDに復元し、ブート修復かければ、おそらく、動くだろうと 踏んだわけです。
今回、完全無償ツールのみでHDDからSSDへのデータ移行が可能かという実験的な内容です。
先に結論から言うと成功です!
取り急ぎ、AOMEI Backupper Standard をセットアップし、パーティションバックアップで、ディスク先頭部分の予約領域とCドライブをそれぞれバックアップ取りました。
そのほかの領域(回復パーティション、Cドライブ以外の論理ドライブ)はSSDに復元後、正常に起動するようになってから移行することとします。
手順の整理
SSD換装作業の手順を整理します。
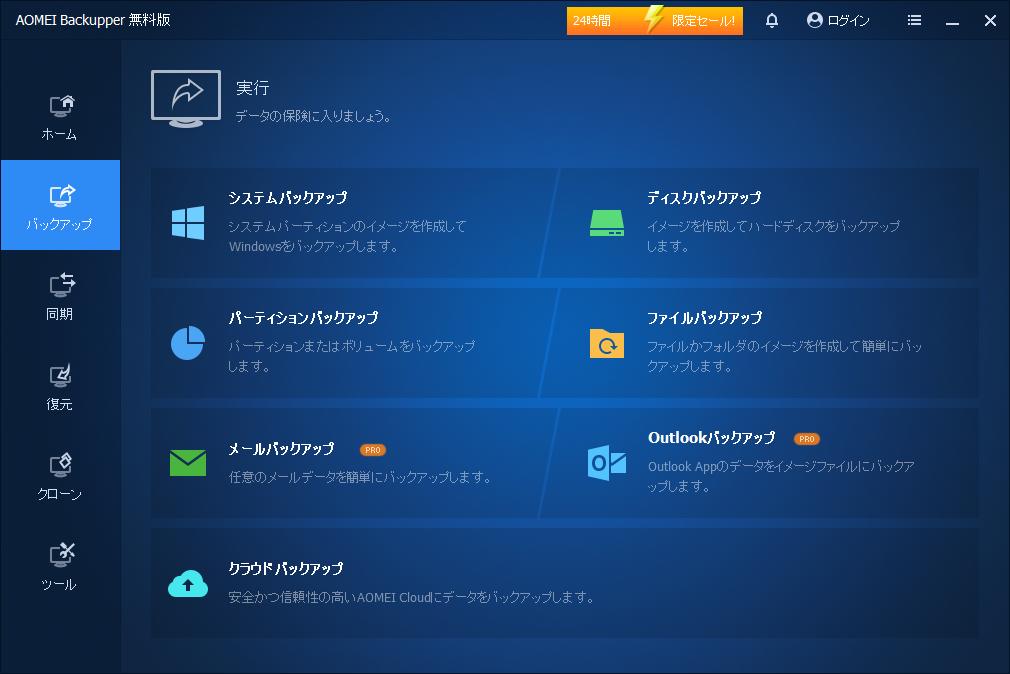
- AOMEI Backupper Standard(以下、Backupper)のインストール
- バックアップ先 作業用のディスクの接続(USB外付けHDD)
- SSDをUSB外付けケースに装着し接続(USB外付けSSD)
- Backupperのパーティションバックアップで ディスク先頭の予約領域のバックアップ(バックアップ先:USB外付けHDD)
- Backupperのパーティションバックアップで Cドライブのバックアップ(バックアップ先:USB外付けHDD)
- USB外付けSSDにシステム予約領域とCドライブのパーティションを同じサイズで作成
- Backupperの復元で、バックアップしたシステム予約領域をUSB外付けSSDの該当領域に復元
- Backupperの復元で、バックアップしたCドライブをUSB外付けSSDの該当領域に復元
- 元のHDDを撤去、SSDを内蔵、BIOSでのブート順序を設定
ここでブートしてしまえばよいのですが、きっと、そうはいきません。
作業開始!
上記の手順、詳細は割愛させていただきますが、途中途中の写真を掲載します。






手順 1~9 を行いマシンをブートしてみました。

そう簡単にはいかないですね。
やはり、この状態では起動可能なデバイスが見当たらないということで停止します。
原因はブートするための情報と実際のディスクの状態に不整合が生じているからです。
以上のことから、ブート構成情報を再設定してみます。
WindowsPEでマシンをブートし、コマンドプロンプトで下記のコマンドを投入します。
ディスクは1本のみ接続
ディスク(disk-0)の先頭パーティションはシステム予約領域(partition-1)、2つめがCドライブ用のパーティション(partition-2)です。
diskpart
select disk 0
select partition 2
assign letter=C
active
exit
(解説)
パーティションデータを復元したSSDに対して
・ 2つ目のパーティション(Cドライブを復元したパーティション)のドライブレターを「C」に設定
・ そのパーティションをアクティベートにする
※ WindowsPEをお持ちでない方は、Windows10のインストール用USBでシステム修復からコマンドプロンプトを起動できます。
再度起動
再設定したブート情報をもとにシステムが起動してきます。
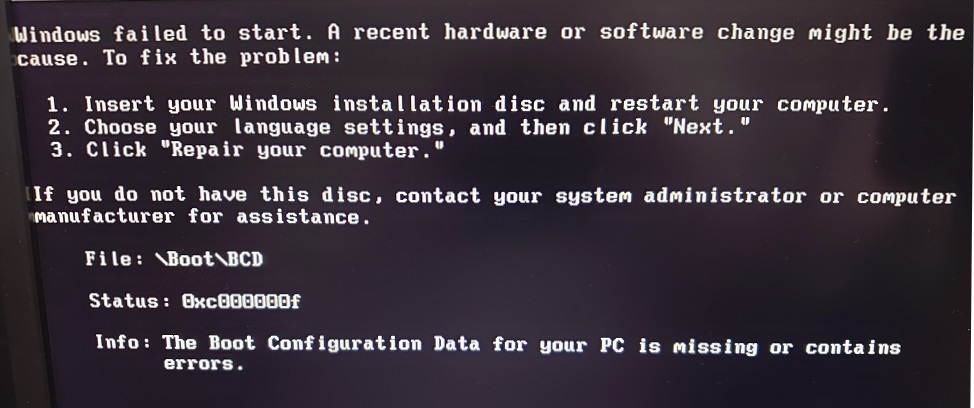
Windows10が起動しようとしましたが、エラーコード 0xc000000f で停止しました。
このエラーは、ハードウェア もしくは ソフトウェアが変更されたことによる起動失敗を表します。さらに Windowsの修復を行え とも書かれています。
ゴールは近いです。
Windowsの修復
Windows10のインストールメディアでマシンを起動しなおし、システム修復を実施します。
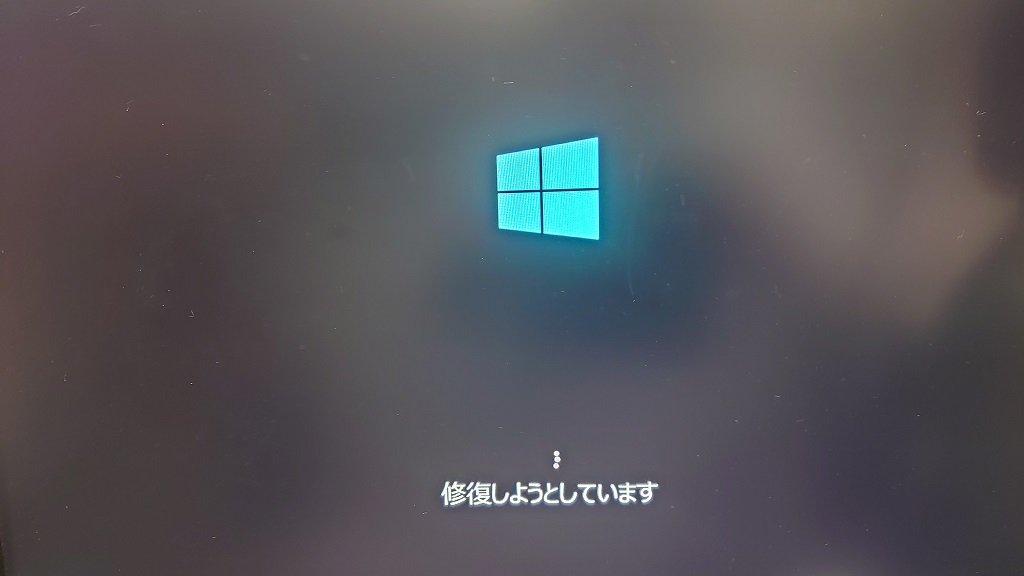
結構時間がかかりました。
マシンの性能が低いので小一時間かかりました。
昔と違って、最近のWindows(Windows7以降)の修復機能はかなり優秀です。
Windowsが動作するうえで弊害となる不整合部分をかなりの確率で修復してくれます。
修復後、Windows10は正常に起動しました。
カバーを閉じます。

残りのデータ移行
もともと HDDには、CドライブとDドライブがあったので、移行していないDドライブのデータを移行します。
Dドライブにはデータしか置いていなかったので、取り外した3.5inch HDDを外付けケースに装着し、USB経由でSSD上のDドライブに単純コピーします。

回復パーティションの再作成
回復パーティションの再作成は以前に投稿した下記の記事の手順で実施しました。
おわりに
面倒なことが嫌でディスククローンによるSSD換装 だったはずでしたが
クリーンインストールしたほうが早かったかもしれません。
当初の想定では、ディスククローンツールが無償で利用できるはずだったのですが、皆、最近になって有償化されてしまったこと知りませんでした。(よく調べろよ・・・)
しかし、手間はかかりますが
クリーンインストールしないで(アプリケーションのセットアップ状態を維持したままで)ディスクの移行が無償でできる方法
を見つけることができました。
これは、案外大きいかもしれません。
例えば、プロダクトキーを失くしてしまったソフトウェアがインストールされているなどが、それにあたります。
ちょっと疲れましたが こういうの燃えるんです。
やっぱり変態なのかな(笑)
最後にベンチマークです。
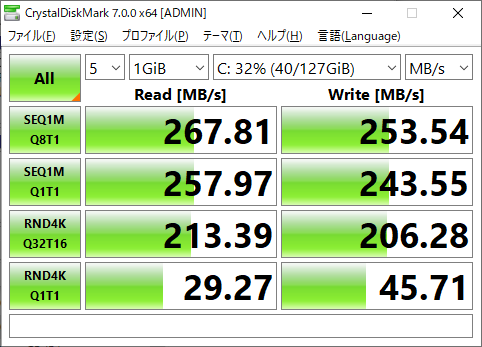
それでは
このブログでは、今回の記事のほかにも多くの記事がありますので、お時間のある方はお立ち寄りください。
