くろねこです。こんにちは。
梅雨らしい天気です。皆さん、如何お過ごしでしょうか?
今朝、愛車で出かけた際に「I Like Chopin (Gazebo)」がオーディオから流れてきました。今日の天候にぴったりだと♪
名曲ですね。くろねこは大好きです。
さて、今回のお話は、先日持ち込まれた古いPCに関するお話です。
古いPCの再生を依頼される!
突然、訪れた友人が
「これでビデオ編集するから、
激速マシンにしてくれ!」
と。
持ち込まれたPCは、DELL OPTIPLEX 9020 SFFです。
詳細なスペックは下記の通り
- CPU Intel Core i7-4700 3.40GHz
- メモリ PC3-12800S 4GB×4 合計16GB
- ディスク Seagate SATA3 500GB 5400rpm
- ビデオ AMD Radeon R7 200 Series
このPCが販売された当時、かなりハイスペック仕様だったと思います。
また、この機種は企業向けモデルなので、リースアップしたPCが中古として出回っていたのでしょう。
一般的にビデオ編集を行うための要求スペックはこんな感じです。
(OSはWindows10の場合の目安との認識です。)
- CPU 最低でもi7以上
- メモリ 16GB~
- ディスク SSD 少なくともOSはSSD上にインストールされていること。
できるだけ高速アクセスが可能となる NVMeのm.2 SSDが良い。 - ビデオ PCI Express x16のビデオカードで、nVidia geforceや AMD radeon が欲しいところ
問題のPCで上記の条件と比較すると、ディスクをSSDに換装することで、一応最低ラインはクリアできそうです。
でも、それでは面白くないな~ (心の声)
友人「どうせなら、激速マシン、行けるでしょ!」
くろねこ(心の声)「キターーーー 掻き立てる言葉だよぉぉ」
くろねこ「ちょっと検討してみる」
友人「よろしく! じゃあ!」
くろねこが考えた激速マシンは
やっぱり、SSDは、NVMeのm.2だよな~
う~ん
メモリは32GBに増設しよう!
SSDは、NVMeで500GB
ビデオはそのままで必要ならそのあと検討
これらのパーツなら、保管庫にあるものですべて賄えます。
ということで、いよいよ組み立てです
PCへのパーツの組み込み
はじめに、交換パーツです。
メモリ PC3-12800S 8GB×4

現在、搭載しているメモリをすべて撤去し、8GBメモリ4枚に差し替えます。
NVMe m.2 SSD

容量は500GBのものが保管庫にありました。
M.2 PCIe アダプター

Inateck M.2 PCIe アダプター
右下は装着するSSD
SSDをこのアダプタに装着し、ブラケットをロープロファイルに交換します。



SSDを搭載したアダプタをPCIeスロットに差し込みます。

Windows10のセットアップ
Windows10のセットアップ用USBメモリの作成方法については割愛します。
SSDのフォーマット
元のHDD上のWindowsが動作する状態で下記作業を実施します。
今回のPCのHDDにはWindows7が入っていたので、そのWindows7を起動します。
コマンドプロンプトを起動し、今回装着したSSDをGPTフォーマットします。
手順は下記の通りです。
GPTフォーマットの手順
・diskpart
・list disk
・select disk n <== list diskで表示されたディスクからSSDの番号を指定
・clean・convert gpt
・list disk <== gptフォーマットされているディスクは右端に「*」がついてる
・exit
Clover EFI bootloaderの準備
OPTIPLEX 9020は、PCIe接続されたNVMeアダプタからブートすることができません。
この問題を解決するのが、Clover EFI bootloaderなんです。
ちょっとググってみるとたくさんの情報が出てきますので、ご興味のある方はググってみてください。
ただし、所謂、危険なサイト(ウィルス対策ソフトが警告を出すサイト)が多いので、注意してください。
それでは、Clover EFI bootloaderのUSBメモリを作成します。
手順は下記の通りです。
・Clover EFI bootloaderのダウンロード
最新のもので大丈夫です。
・ダウンロードしたら、ファイルを解凍し、isoファイルを取り出します。
・空のUSBメモリを用意し、RufusなどのUSBへの書き込みソフトでUSBを作成します。 USBメモリの容量は、くろねこの場合、512MB (USB2.0)のもので充分でした。
ここで重要な作業です。
・NVMeドライブのドライバの準備
NVMeアダプタ上のSSDを認識させるため、以下の作業を実施します。
USBメモリの中のNvmExpressDxe.efiをコピーします。
詳細は詳細は下記の通り
コピー元: /EFI/CLOVER/drivers/off/NvmExpressDxe.efi
コピー先: /EFI/CLOVER/drivers/UEFI/NvmExpressDxe.efi
・USBを取り外します。
・元のHDDもこの時点で切り離します。
・その他、余計なHDDもすべて外しておきます。
(この状態で接続されているデバイスは、NVMeアダプタ上のSSDのみの状態です。)
BIOS設定
再起動し、BIOS設定画面を表示します。(ロゴマーク表示時点でF2キー連打)
設定する項目は下記のとおりです。
・Boot Sequesce : UEFI
・Secure Boot : Disable
・Sata operation : Raid on
Windows10 セットアップ
次にWindows10をセットアップします。
・Windows10セットアップ用USBメモリを接続し、PCを起動します。
・セットアップメニューで、Windows10 x64を選択して進めます。
・セットアップするWindows10の種類を選びます。
(もちろんライセンス保有のエディション)
・セットアップ先は、NVMeアダプタ上のSSDです。
セットアップが進み、再起動がかかると、Windows10セットアップ用メモリで起動されるので、セットアップするWindowsの種類のメニュー画面になったら、セットアップをキャンセルします。キャンセル後の再起動でBIOS画面を表示し、そこで電源を切ります。
・Windows10セットアップ用USBメモリを取り外し、代わりに、Clover EFI bootloaderのUSBメモリを挿入し、電源を投入します。
・Clover EFI bootloaderが起動し、メニューが表示されるので、そこから、SSDを選択し、ブートさせます。

表示されるデバイスは個々のPCの状態により異なると思いますが、これまでの作業で余計なものは外しているので、Windowsロゴがついてる最初のデバイスを選択します。
くろねこのPCでは、何故か実際には接続されていないデバイスが表示されました。(原因や対処方法は現時点で不明です。これについては、あらためて調査する機会を作るとしようかなと。)
起動デバイスを選択すると、Windows10のセットアップの続きが始まります。
あとは淡々とセットアップを進めます。
今後、このPCでSSDからブートさせるには、このClover EFI bootloader USBメモリが必須となります。
くろねこは見栄えを気にする方なので、
Clover EFI bootloader USBメモリをPCの背面側に
「きれいに」固定しました(笑)

上記の黄色枠部分は、NVMeアダプタカードです。
激速になったのか?
Windows10のセットアップが終了した極めてクリーンな状態で、ベンチマーク取ってみます。
ワクワクドキドキですが、もうすでに速度を体感してます!
ベンチマークの結果は下記のとおりです。

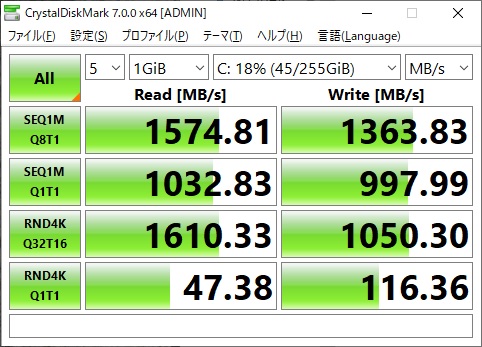
充分な速度出てます!!
別に機会に、HDD、SSD(SATA3)、SSD(m.2 NVMe)の比較も並行してベンチマークしてますので、報告させていただきます。
ビデオ編集環境は?
激速にするだけで、大掛かりな作業になってしまいました。
Clover EFI bootloader関連の調査が大変でした。
ビデオ編集環境のセットアップは、調査も含め、ゆっくりやろうかと思います。
ごめんなさい。
今回、こちらのブルグを参考にさせていただきました。
今回、古いPCを再生させたわけですが、このPC以外にも再生したものがありますので、お時間のある方は、こちらもご覧ください。
それでは、今回はこのへんで。
